Windows 10 bietet die Möglichkeit die Bildschirmausgabe und das komplette Desktop mit allen Fenstern und Apps nicht nur bunt, sondern auch schwarzweiß, in Graustufen oder invertiert anzuzeigen.
Windows 10 Farbfilter
Diese Farbeinstellungen nimmt man in den Windows 10 Einstellungen vor und mit wenigen Mausklicks kann man den Desktop in schwarzweiß oder in color anzeigen lassen.
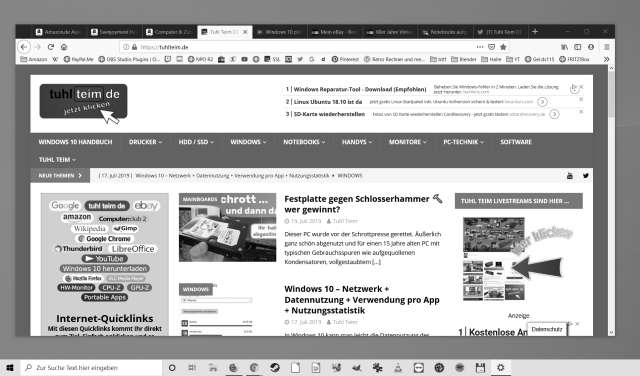
Bei diesem Windows 10 PC hat ein Benutzer absichtlich oder unabsichtlich die Farbe deaktiviert und alle Fenster und der Desktop werden nur noch schwarzweiß angezeigt.
1. Schritt - Windows-Einstellungen aufrufen
Ruft die Windows 10-Einstellungen mit der Tastenkombination [Windows-Logo] + [i] auf und Ihr seht die normalen Windows-Einstellungen. Ihr könnt auch links unten im Desktop auf das Windows-Symbol klicken und dann mit der Maus [Anzeige] im Menü auf das Zahnrad.
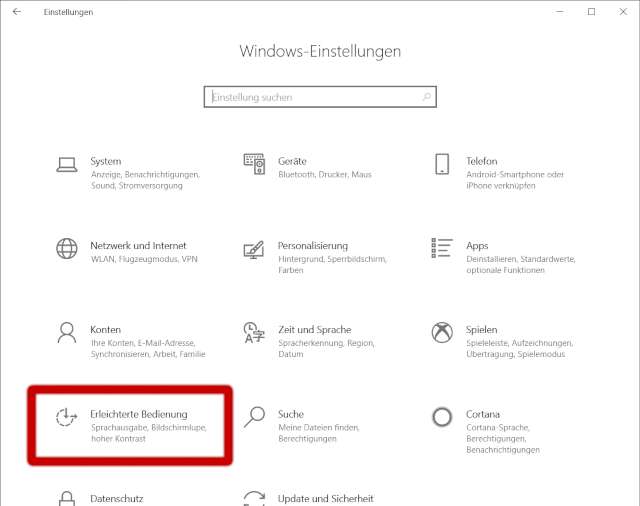
Klickt jetzt auf den Menüpunkt "Erleichterte Bedienung" für Sprachausgabe, Bildschirmlupe und hohen Kontrast. Dort kann man auch Farben und Graustufen einstellen.
2. Schritt - Farbfilter
Links in der Menüspalte findet Ihr die Punkte "Anzeige", "Cursor & Zeiger", "Bildschirmlupe" und "Farbfilter". Klickt mit der linken Maustaste auf den Punkt "Farbfilter" und es erscheint rechts das Menü, welches Ihr hier im Bild seht.
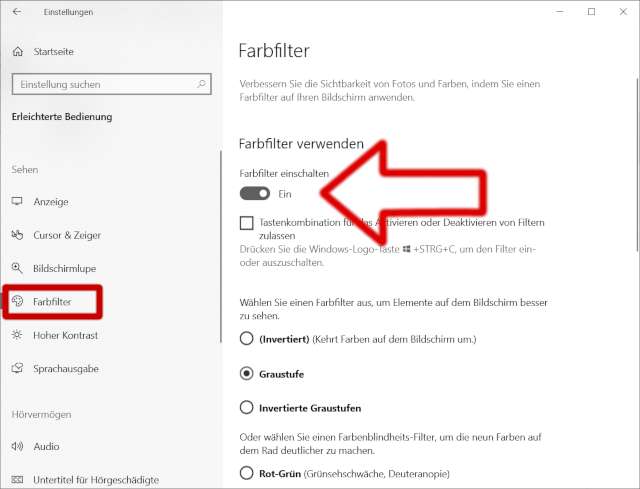
Im Farbfilter-Menü rechts findet Ihr den Punkt "Farbfilter einschalten". Ist euer Bildschirm [Anzeige] schwarzweiß, dann ist der Farbfilter aktiviert (=eingeschaltet). Klickt auf "Ein" und der Farbfilter wird ausgeschaltet (=deaktiviert) und der Bildschirm ist wieder farbig (bunt).
3. Schritt - Desktop in Farbe
Der Desktop ist wieder im normalen Farbmodus und der Farbfilter ist deaktiviert.
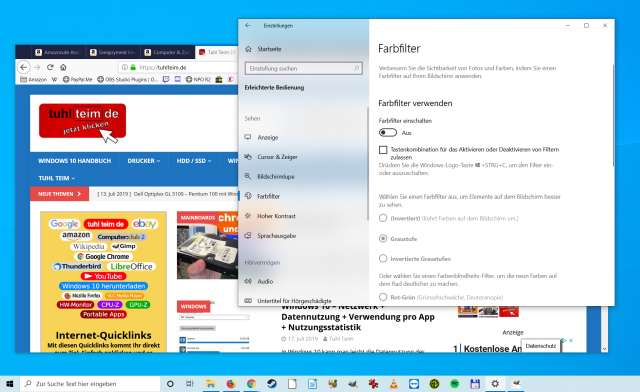
Bei einigen Geräten wie Laptops und Notebooks [Anzeige] kann es aber von Vorteil sein, einen Farbfilter zu aktivieren, besonders bei günstigen Geräten mit einfachen Displays oder schlechter Umgebungsbeleuchtung.
4. Schritt - Invertierte Farben bei Windows 10
Habt Ihr eine schlechte Umgebungsbeleuchtung, mglw. einen defekten Bildschirm oder eine Sehschwäche bzgl. Kontrast und Farben, dann könnt Ihr auch die Bildschirmdarstellung invertieren. Hier im Bild zu sehen sind die invertierten Farben, verglichen mit dem Desktop im oberen Bild.
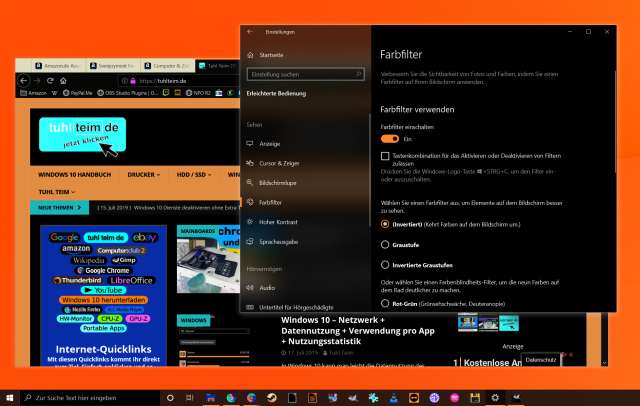
Ihr könnt auch die Graustufen invertieren und erhaltet dann Schwarz und Weiß vertauscht, was dem Dunkelmodus (Darkmode) von Windows 10 sehr nahe kommt und einen sehr starken Kontrast bei Monitoren [Anzeige] zur Folge hat.
Wenn Ihr wissen möchtet, wie man den richtigen Dunkelmodus bei Windows 10 aktiviert, dann schaut mal hier in diesem Beitrag.
5. Schritt - Anleitung als Video hier ...
Hier findet Ihr das Video zum Ein- und Ausschalten von Farbfiltern und Aktivieren von Farben
[su_youtube url="https://youtu.be/qNm0unjYzDU" width="640" height="360"]
