In Windows 10 kann man auch in Apps und Programmen den Dunkelmodus (Dark Mode) einstellen, ohne das Windows 10 Design zu verändern. Das ist in nur wenigen Klicks möglich.
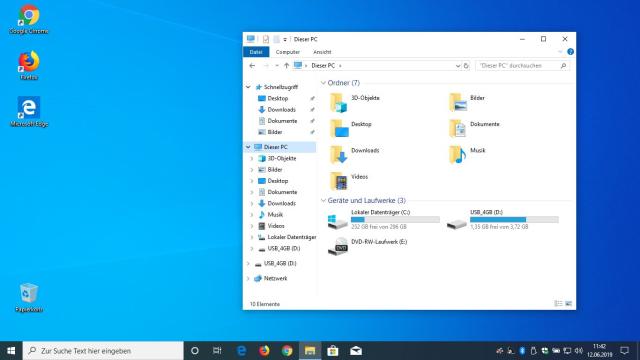
1. Schritt
Öffnet das Fenster "Windows-Einstellungen" mit der [Windows]+[i] Taste oder klickt links unten mit der linken Maustaste auf das "Start"-Symbol und dann auf das "Zahnrad"-Symbol.
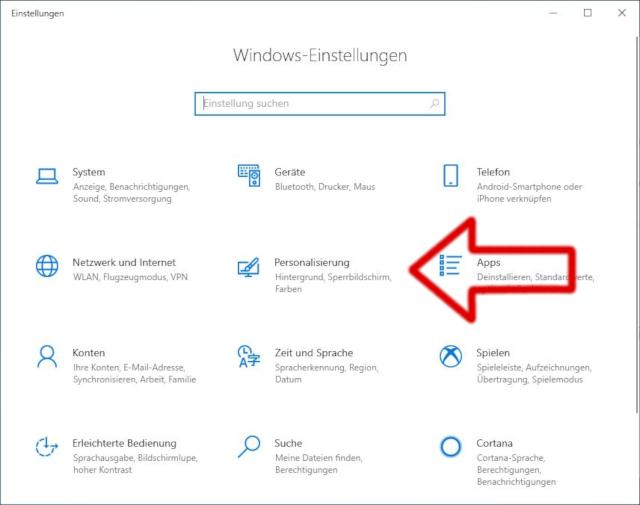
2. Schritt
Es erscheint das "Windows-Einstellungen" Fenster. Klickt hier auf "Personalisierung". Je nach Windows-Version und Fenstergröße ist dieser Punkt an einer anderen Stelle zu finden.
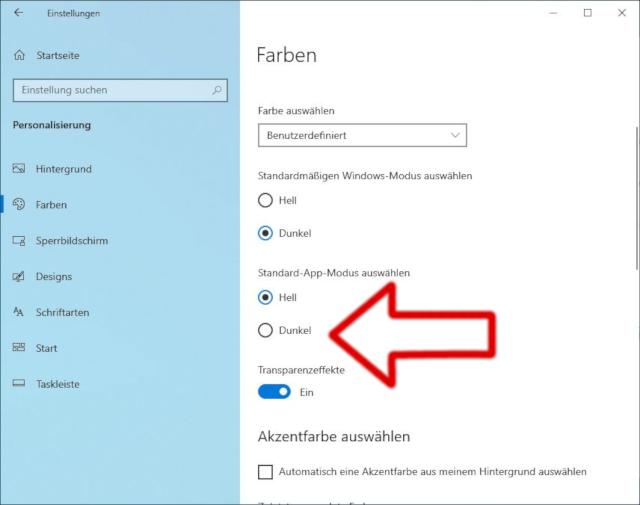
3. Schritt
Klickt links in der Spalte mit den Optionen auf den Punkt "Farben". Rechts findet Ihr dann die Option "Standard-App-Modus auswählen". Klickt hier auf die Option "Dunkel" und wartet einige Sekunden. Das Ändern der Darstellung von Hell auf Dunkel kann einige Sekunden dauern.
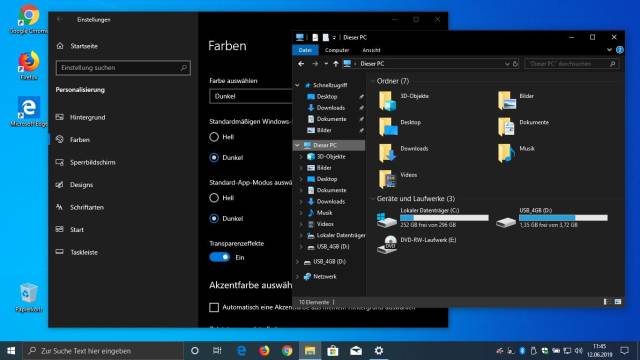
4. Schritt
Wie auf diesem Bild sieht danach das Desktop im Dunkelmodus (Dark Mode) aus. Alle Microsoft-Fenster haben Ihre Farbe geändert und haben nun einen dunklen Hintergrund, auch der Windows-Datei-Explorer. Einige Programme ändern ihre Fensterfarbe allerdings nicht. Zum Zeitpunkt dieses Artikels konnten bspw. der Firefox-Browser und Gimp ihre Fensterfarbe nicht automatisch ändern.
Wenn euer Windows das Desktop nicht anzeigt, sondern nur noch Kacheln, dann hat sich etwas verstellt. Schaut hier wie man das Desktop wieder herstellt.
