Wenn Ihr bei Windows 10 wissen wollt, welche Version (Home oder Pro) und welches Build genau installiert ist, dann könnt Ihr dies ganz einfach mit dem kleinen Programm "winver" in Windows 10 ermitteln.
1. Schritt
Gebt in das Suchfeld neben dem "Start"-Symbol das Wort "winver" ein. Drückt erstmal nicht die Eingabetaste, sondern wartet, bis das hier im Bild zu sehende Fenster mit dem Suchvorschlag sich geöffnet hat. Klickt jetzt auf das Symbol von "winver" und Windows 10 öffnet ein neues Fenster.
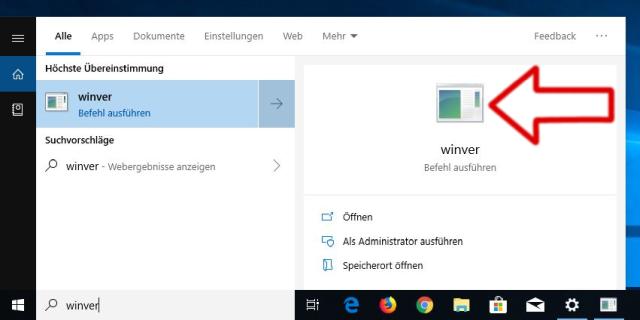
2. Schritt
Sucht im sich neu öffnenden Fenster "Info" die Versionsnummer - hier "Version 1903" mit dem "Build 18362.145". Einige Zeilen darunter findet Ihr die Windows 10 Version - hier ein installiertes "Windows 10 Pro". Klickt einfach auf [OK] um das Fenster wieder zu schließen. Hier kann man keine Änderungen vornehmen.
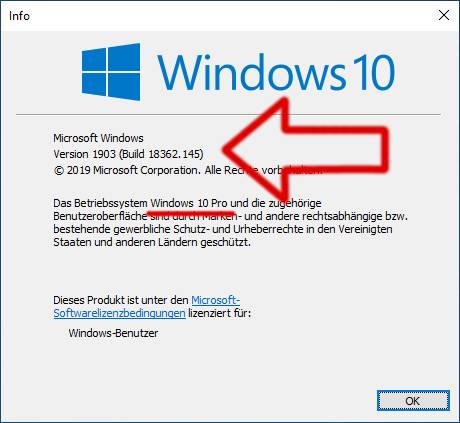
3. Schritt
Bei einer Windows 10 Home Installation sieht das Info-Fenster wie folgt aus. Im zweiten Absatz steht hier "Windows 10 Home". Die Version dieser Installation ist die "Version 1809" mit dem "Build 17763.529", also eine ältere Windows 10 Version, verglichen mit der Version aus Schritt Nr.2
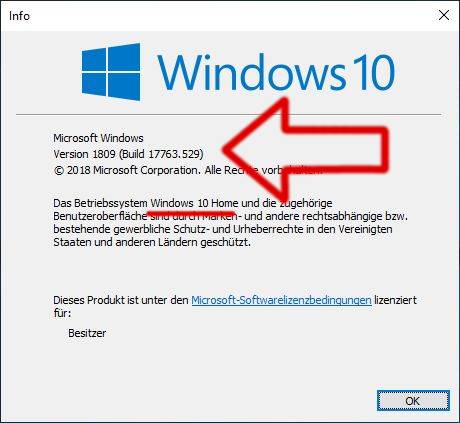
4. Alternative
Ihr könnt in das Suchfeld neben dem "Start"-Symbol auch den Begriff "info" eingeben und bekommt die kompletten Systeminformationen von Windows 10 mit Festplatte, SSD, Grafikkarte usw. angezeigt.
Wenn euer Windows 10 zu langsam ist, dann liegt das möglicherweise an der Formatierung der Festplatte oder SSD. Mit dem Programm "mbr2gpt.exe" kann man sein Windows 10 beschleunigen so dass es schneller startet. Schaut dazu dieses Video.
