In Windows 10 gibt es eine echte und voll funktionsfähige Kalender App, mit der sich leicht Termine eintragen und synchronisieren lassen. Ihr könnt euch den Kalender als Tagesansicht, Kalenderwochen, Monatsansicht oder Jahresansicht anzeigen lassen. Man kann den Kalender auch mit einem Microsoft-Konto, Outlook oder Android verknüpfen oder exportieren.
1. Schritt
Öffnet den Kalender über das Windows [Start] Symbol. Meistens ist das Kalendersymbol in den Kacheln oder immer in der Menüliste ganz einfach als "Kalender". Klickt mit der rechten Maustaste auf "Kalender" und ihr könnt das Symbol an die Taskleiste anheften und so leichter finden und starten.
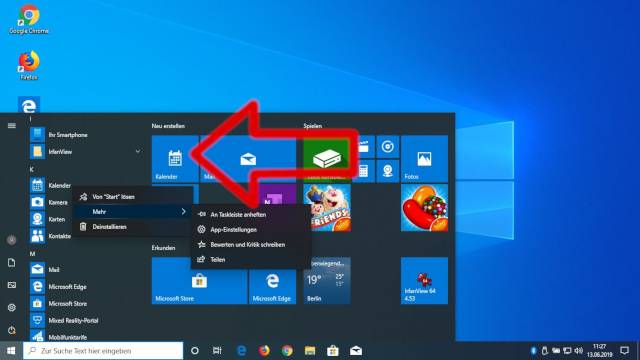
2. Schritt
Startet Ihr den Kalender zum ersten Mal, dann möchte Microsoft den Kalender mit einem Microsoft- oder Outlook-Konto verknüpfen. Klickt einfach auf "Zum Kalender wechseln" und ihr könnt die Kalenderfunktion offline nur mit dem angemeldeten Benutzer benutzen, ohne euch anzumelden.
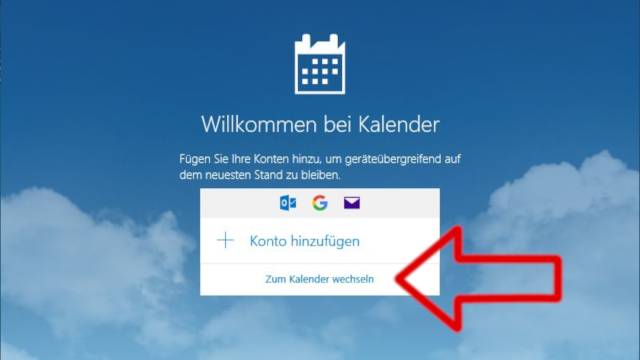
3. Schritt
Im Kalender könnt Ihr in der Wochen- oder Monatsansicht einen Tag mit der linken Maustaste anklicken und einen Termin eintragen. Der Termin kann "Ganztägig" sein oder man kann die Uhrzeit mit Anfang und Ende angeben und dazu optional den Ort. Klickt unten im Fenster auf [Details] und Ihr könnt noch einen individuellen Text eintragen oder Feiertage markieren.
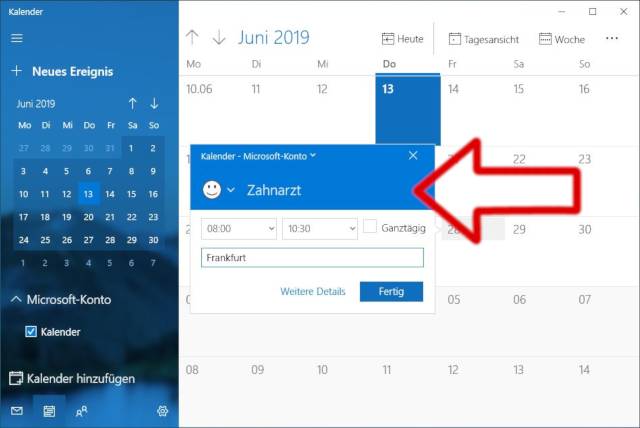
4. Schritt
So sieht euer Kalender mit einigen Terminen aus. Neben Terminen mit eingetragenen Uhrzeiten steht die Anfangsuhrzeit links neben dem Termin. Ihr könnt den Kalender bei Windows 10 auch mit der Tastenkombination [Windows]+[Alt]+[D] aufrufen. Dabei öffnet sich rechts unten im Desktop bei der Uhrzeit der Monatskalender. Klickt dann auf das [+] Symbol und der "große" Kalender öffnet sich.
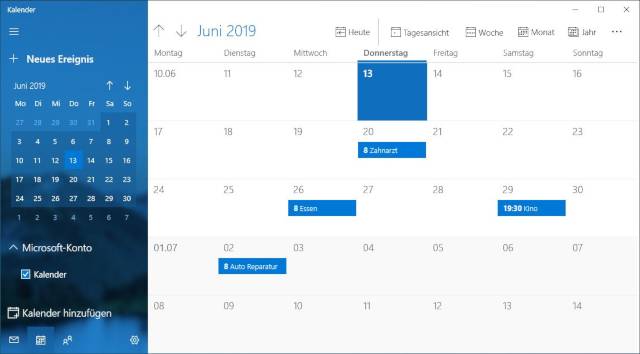
5. Schritt
Wollt Ihr einen Termin bearbeiten oder die Erinnerung einrichten oder verändern, dann bewegt den Mauszeiger über den Termin. Rechts davon erscheint automatisch die Meldung "Ereignis anzeigen". Klickt auf "Ereignis anzeigen" und Ihr könnt wieder den Termin bearbeiten oder die Erinnerungszeit einstellen, bspw. auf einige Minuten, Tage oder auch eine Woche vor dem Termin.
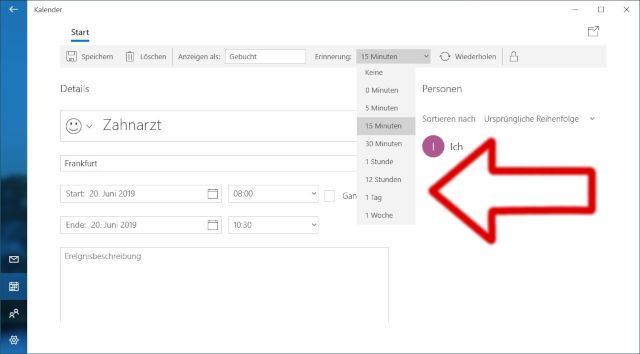
Wenn Ihr lieber Windows 7 bevorzugt, dann könnt Ihr auch Windows 7 und Windows 10 auf eine Festplatte oder SSD installieren. Wie das geht, das seht Ihr in diesem Video.
