Die neueste Version von Windows 10 erleichtert die Verwendung und das Einfügen von Emojis in Texte und Browser erheblich. Das Einfügen von Emojis und Emoticons ist in der neuen Version von Windows 10 sehr einfach.
Anleitung
Einfügen von Emojis in Browser
Am besten funktioniert das Einfügen von Emojis in aktuellen Browsern wie hier in Firefox mit Twitter. Drückt auf der Tastatur die [Windows-Logo] + [.] (Punkt-Taste) und das Emoji-Panel von Windows 10 öffnet sich.
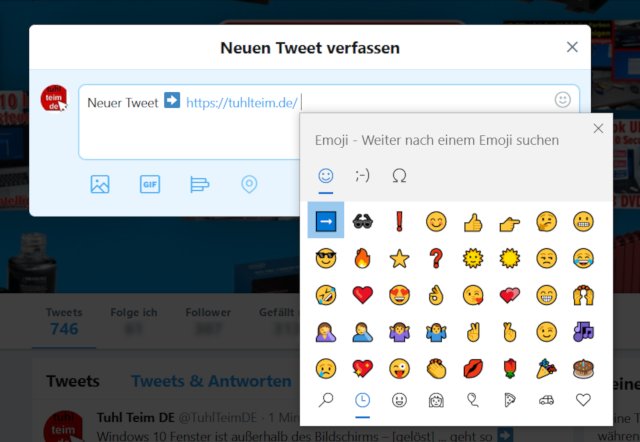
Klickt mit der Maus auf das gewünschte Emoji und es wird im Textfeld eingefügt. Ihr könnt auch mit den Pfeiltasten im Emoji-Panel navigieren. Die Anzeige des ausgesuchten Emojis im Browser kann sich aber von dem im Panel unterscheiden, wie man hier im Bild sieht.
Tastenkombination
Drückt auf der Tastatur die Tastenkombination [Windows-Taste] + [.] (Punkt-Taste). Es ist dabei egal, ob Ihr die linke oder rechten Windows-Taste benutzt.
![Windows 10 - Emojis per Tastenkombination einfügen [Windows] + Punkt-Taste](https://tuhlteim.de/wp-content/uploads/2019/07/Windows-10-Emojis-einfügen_4.jpg)
Google Chrome / Youtube
Wenn Ihr einen Kommentar in Youtube mit einem Emoji schreiben wollt, dann drückt im Textfeld die [Windows] + [.] Taste und klickt auf das Emoji.
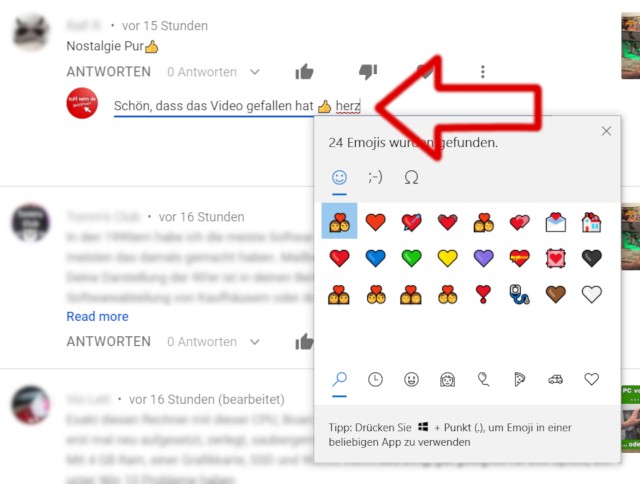
Ihr könnt auch ein beliebiges Emoji im Panel suchen. Öffnet das Panel und tippt auf der Tastatur die Eigenschaft des Emojis - hier im Bild ein Herz. Windows 10 zeigt alle Emojis mit einem Herz an. Ihr könnt auch auf die Lupe im Panel klicken. Mit der "Esc"-Taste schließt Ihr das Emoji-Panel.
LibreOffice und Emojis
LibreOffice unterstützt auch Emojis und Sonderzeichen. Schreibt Ihr im Writer einen Text, könnt Ihr auch auf [Windows] + [.] drücken und erhaltet das gewohnte Emoji-Panel.
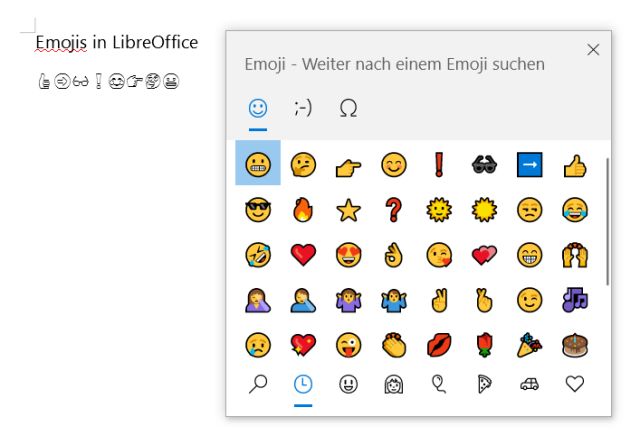
Allerdings muss auch die Anwendungssoftware die Emojis von Windows 10 [Anzeige] unterstützen. LibreOffice unterstützt in den meisten Versionen keine farbigen Emojis, wie hier im Bild zu sehen. Es werden nur Schwarz-Weiß-Emojis angezeigt und diese unterscheiden sich auch im Aussehen von Windows 10. In LibreOffice steht für Emojis auch der "EmojiOne Color" Zeichensatz zur Verfügung.
Windows 10 Emojis mit der Bildschirmtastatur
Ihr könnt die Emojis auch mit der Windows 10 Bildschirmtastatur aufrufen und einfügen. Um die Bildschirmtastatur anzuzeigen, klickt mit der rechten Maustaste auf die Taskleiste und dann mit der linken Maustaste auf "Bildschirmtastatur anzeigen (Schaltfläche)". Links neben der Uhrzeit wird ein Tastatur-Symbol angezeigt.
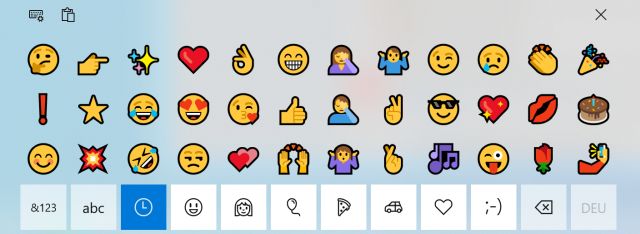
Klickt mit der linken Maustaste auf das Tastatur-Symbol. Diese wird in Windows eingeblendet und Ihr klickt links unten auf das Smiley-Symbol um die Emojis wie hier im Bild zu sehen in eure Software und Apps [Anzeige] einfügen zu können.
Wenn Ihr wissen möchtet, was die Tastenkombination [Windows]+ [Umschalt] + [S] bei Windows 10 macht, dann schaut euch diesen Artikel an.
Möchtet Ihr bei Windows 10 die Festplatte oder SSD und alle Partitionen löschen, dann schaut mal dieses Video.
