Windows 10 bietet eine komfortable Bildschirmtastatur, die auch Emojis und Sonderzeichen beherrscht und sich leicht mit einigen Klicks einblenden und ausblenden lässt.
Anleitung
1. Schritt
Schaut rechts unten in den Infobereich von Windows 10. Wenn bei euch ein kleines Tastatur-Logo wie hier im Bild zu sehen ist, dann ist die Bildschirmtastatur schon aktiviert.
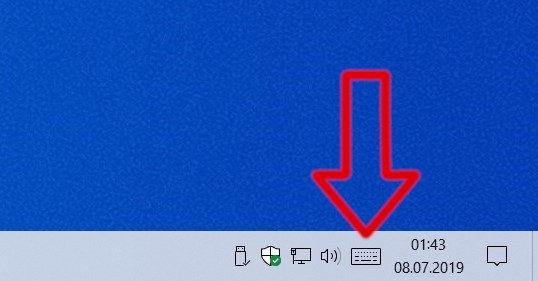
Klickt einmal kurz mit der linken Maustaste auf dieses Tastatur-Symbol und die Tastatur [Anzeige] öffnet sich.
2. Schritt
Habt Ihr dieses kleine Tastatur-Symbol nicht in der Infoleiste neben der Uhrzeit, dann klickt mit der rechten Maustaste einmal auf die Taskleiste und das Kontextmenü öffnet sich.
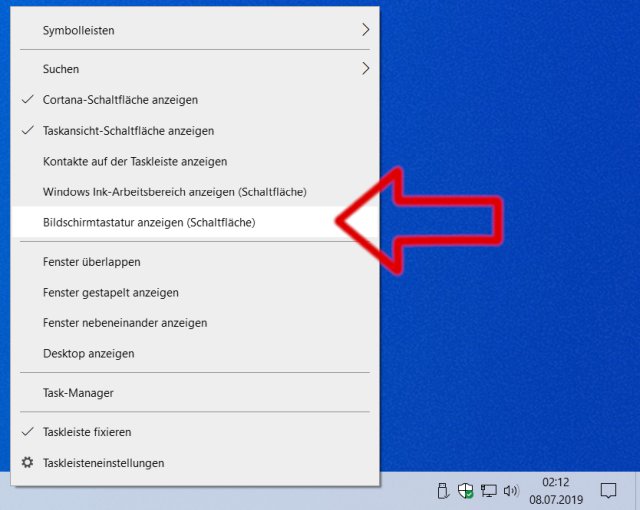
In diesem wahrscheinlich bekannten Menü könnt Ihr bspw. den Task-Manager starten und etwas weiter oben habt Ihr die Option "Bildschirmtastatur anzeigen (Schaltfläche)". Klickt einmal mit der linken Maustaste auf diesen Menüpunkt und das kleine Tastatur-Symbol wird neben der Uhrzeit angezeigt.
3. Schritt
Wenn Ihr auf das Tastatur-Symbol neben der Uhrzeit klickt, dann öffnet sich die Bildschirmtastatur wie hier im Bild zu sehen.
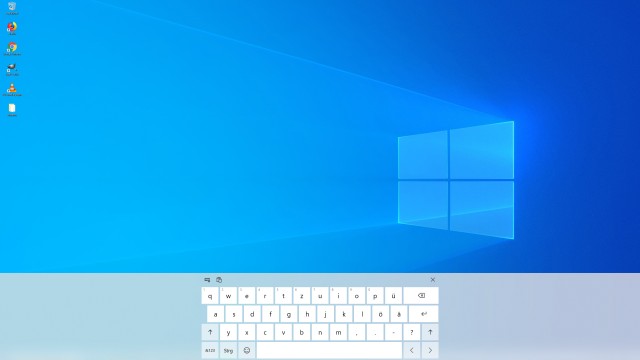
Die Tastatur wird im unteren Desktop-Bereich eingeblendet und Ihr könnt mit der Maus die einzelnen Buchstaben anklicken, die dann im Anwendungsprogramm wie LibreOffice, Microsoft-Office [Anzeige] und anderen angezeigt werden. Drückt Ihr eine Taste auf der echten Tastatur, dann schließt sich die Bildschirmtastatur.
4. Schritt
Ihr könnt auch Emojis und Emoticons mit der virtuellen Tastatur eingeben. Klickt mit der Maus auf das Smiley-Symbol unten links neben der Leer-Taste.
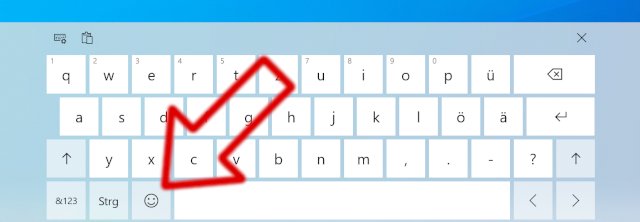
Für weitere Sonderzeichen klickt einfach auf die [&123]-Taste links neben der [Strg]-Taste. Mit den Tasten [<] und [>] ganz rechts könnt Ihr den Cursor in eurer Software nach links und rechts bewegen.
5. Schritt
Windows 10 unterstützt mit der virtuellen Bildschirmtastatur auch Emojis und Emoticons. In der unteren Reihe findet Ihr die Klassen der Emojis.
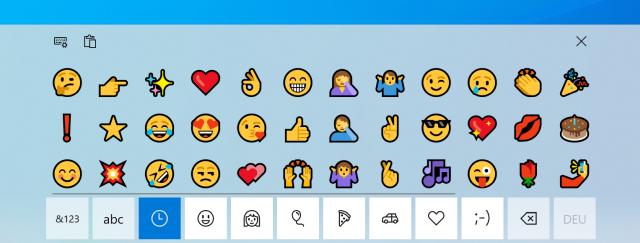
Ein Suchen von Emojis ist bei der virtuellen Tastatur hier leider erstmal nicht möglich. Klickt wieder auf [abc] um zur Texttastatur mit den Buchstaben zurückzukehren. Alternativ schließt Ihr die virtuelle Tastatur mit dem "X" oben rechts.
6. Schritt
Ihr könnt auch eine dauerhaft angezeigte virtuelle Tastatur in Windows 10 einblenden. Ruft dazu die Windows 10 Einstellungen mit den [Windows-Logo] + [i] Tasten auf.
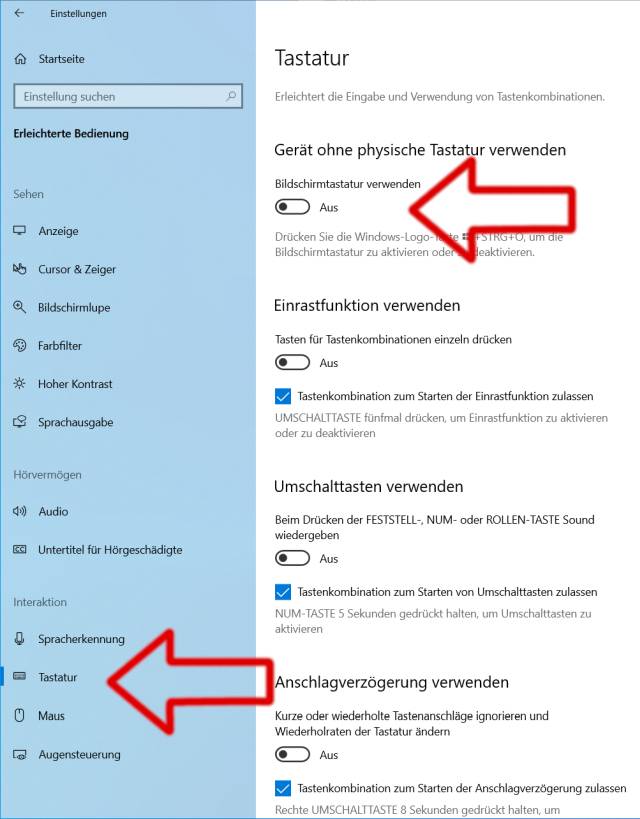
Schaut dann unter "Erleichterte Bedienung" + "Tastatur" und klickt auf "Bildschirmtastatur verwenden". Eine große klassische Bildschirmtastatur wird eingeblendet, die allerdings lange nicht so komfortabel ist, wie die oben gezeigte virtuelle Tastatur.
Wollt Ihr nur Emojis in Windows 10 bei Twitter oder Youtube einfügen, dann geht das auch einfacher mit zwei Tasten wie hier zu sehen.
Schon mal ein Notebook mit einem Staubsauger [Anzeige] und mit Klebeband repariert und die CPU-Temperatur um 25 gesenkt? Dann schaut mal dieses Youtube-Video.
