Zeitzonen und Städte weltweit hinzufügen
Nun könnt Ihr den Standort weltweit [Anzeige] eingeben. Das funktioniert aber nur bei größeren Städten, teilweise auch nur in der englischen Schreibweise. Ist das Fenster zu klein, dann könnt Ihr es nach unten vergrößern, um alle Orte anzeigen zu lassen.
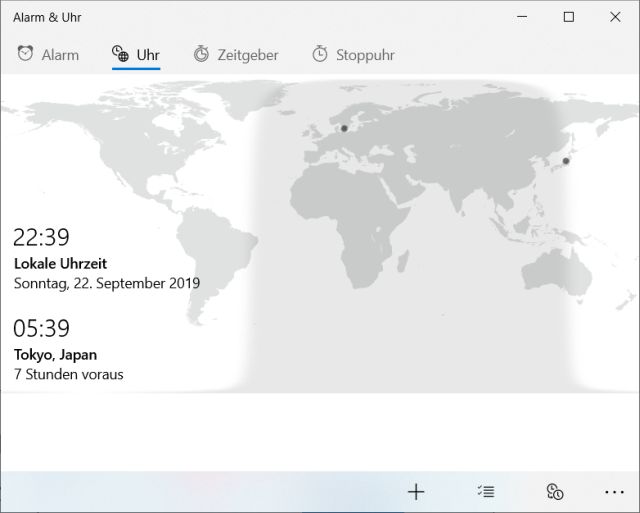
Die Anzeige der Uhrzeit und des Datums ist in dem Format, welches das Windows 10-Standardformat ist. Es wird auch angezeigt, ob der Ort der Ortszeit voraus oder zurück ist.
Countdown in Windows 10 einrichten
Klickt oben im horizontalen Menü auf „Zeitgeber“ und Ihr könnt den Countdown einstellen und aktivieren. Um den Zeitraum einzustellen, klickt Ihr einfach auf die Stunden, Minuten oder Sekunden und es öffnet sich das Menü „Zeitgeber bearbeiten„. Dort könnt Ihr auch den Namen des Countdowns festlegen.
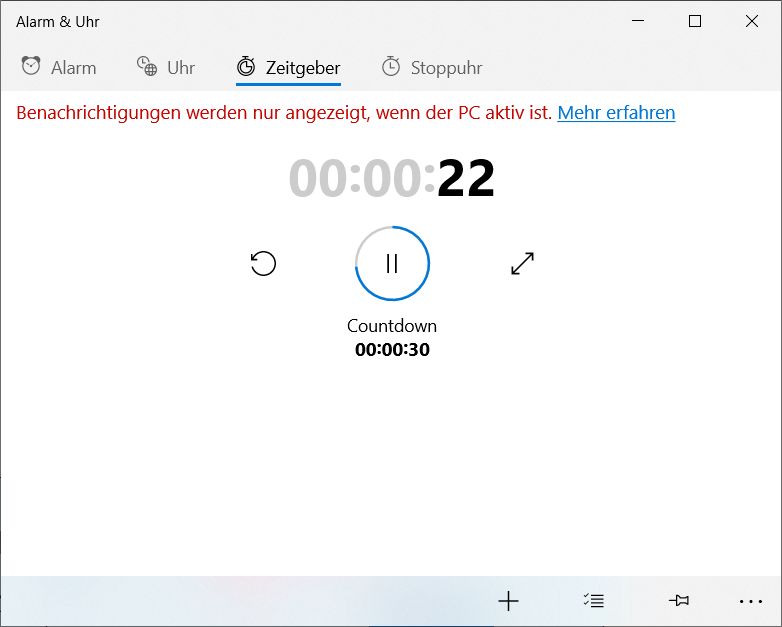
Klickt nach dem Einstellen der Zeit auf das Dreieck unten rechts und der Countdown beginnt. Mit dem Pausesymbol in der Mitte könnt Ihr den Countdown anhalten und weiterlaufen lassen.
Windows 10 Countdown im Vollbildmodus
Klickt auf Pause und dann auf Wiederholen (links vom Pausesymbol), um den Countdown nochmal ganz neu zu starten. Wenn Ihr auf den Doppelpfeil rechts klickt, dann wird nur noch die Zeit auf blauem Hintergrund ohne störendes Menü angezeigt.
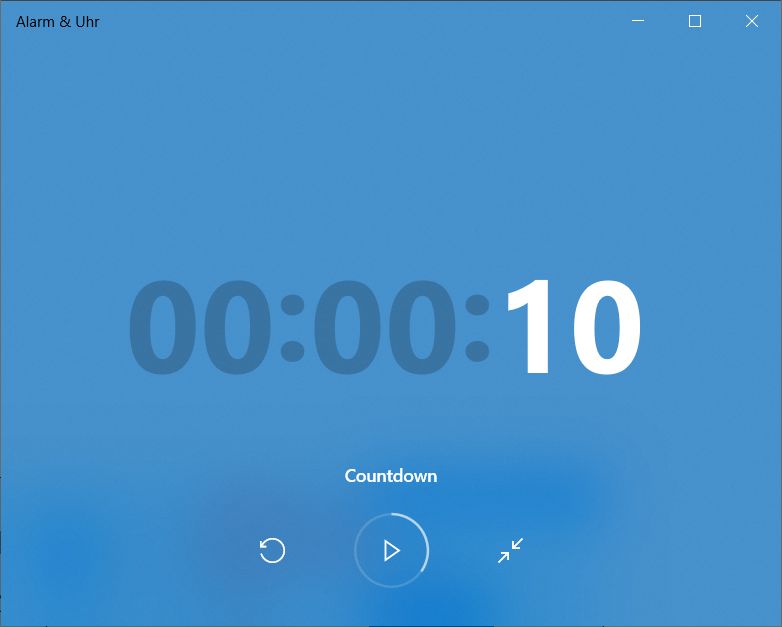
Den Countdown könnt Ihr als Vollbild auf eurem Monitor [Anzeige] darstellen, indem man oben rechts auf das Vollbildsymbol klickt. Klickt nochmal auf dieses Symbol und das Fenster wird wieder klein.
Benachrichtigung nach Countdown
Ist der Countdown abgelaufen, dann wird unten rechts auf dem Desktop eine Windows 10 Benachrichtigung angezeigt. Gleichzeitig bekommt man dazu eine akustische Benachrichtigung und klickt auf den Menüpunkt „Schließen“.
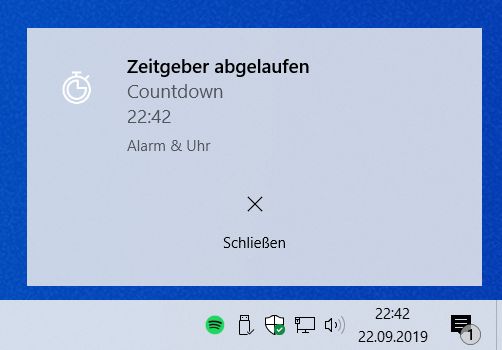
Besonders nützlich ist die in Windows 10 eingebaute Stoppuhr. Klickt oben im Menü auf „Stoppuhr“ und die standardmäßige Stoppuhr wird angezeigt. Um die Stoppuhr zu starten, klickt auf den Startknopf.

