In Windows 10 gibt es standardmäßig die App „Alarm & Uhr“, mit der Ihr die normale Uhrzeit mit Datum anzeigen könnt, aber auch eine Stoppuhr und einen Zeitgeber (Countdown) einrichten könnt.
„Alarm & Uhr“ App starten
In dieser App könnt Ihr euch verschiedene Weltzeiten anzeigen lassen, eigene Orte auf der Welt hinzufügen und eigene Termine und Alarme einrichten. Beim Erreichen der Alarmzeit signalisiert Windows 10 den Termin mit einer Windows-Benachrichtigung und einem akustischen Signal.
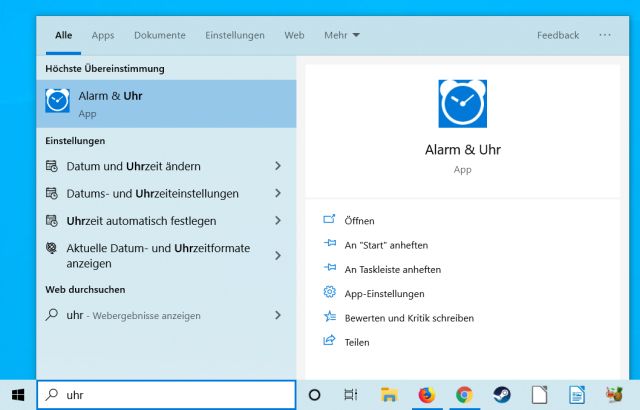
Die App „Alarm & Uhr“ könnt Ihr einfach in Windows 10 aufrufen, indem Ihr im Windows Suchfeld den Begriff „Uhr“ eingebt. Die App „Alarm & Uhr“ ist standardmäßig bei Windows 10 installiert und wird als App vorgeschlagen.
„Alarm & Uhr“ App im Startmenü
Alternativ findet Ihr die App „Alarm & Uhr“ auf eurem Windows-PC oder Laptop [Anzeige] im Windows 10 Startmenü direkt und „A“.
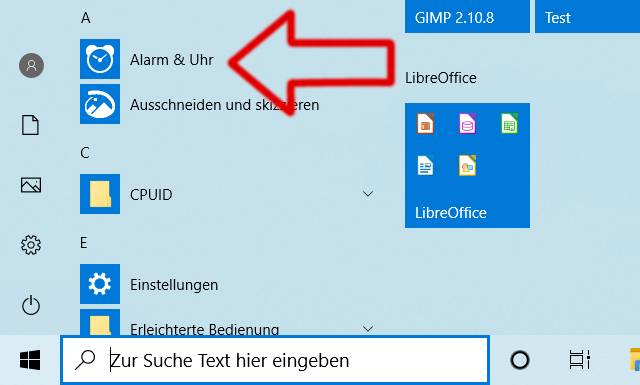
In Windows 10 ist ein Termin vorinstalliert, wie hier im Beispiel zu sehen. Die Benachrichtigungen werden nur angezeigt, wenn der PC aktiv ist, also eingeschaltet und Windows 10 läuft.
Neuen Alarm hinzufügen
Ist der PC im Ruhemodus oder Energiesparmodus, dann werden keine Benachrichtigungen angezeigt und es gibt auch keinen akustischen Alarm. Im Menü seht Ihr die Optionen „Alarm“, „Uhr“, „Zeitgeber“ und „Stoppuhr“.
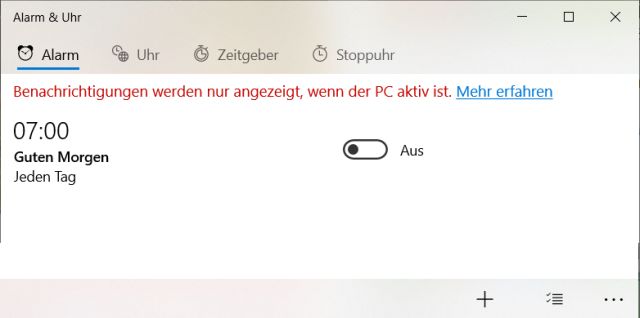
Mit dem Pluszeichen „+“ unten rechts könnt Ihr einen neuen Termin hinzufügen. Gebt dazu zuerst die Uhrzeit ein, den Alarmnamen, die Anzahl der Wiederholungen, den Sound (Glockenspiel, Akkorde, Klopfen, Echo) und die Erinnerungszeit.
Neuen Alarm speichern
Klickt auf das Diskettensymbol unten rechts und der Termin mit dem Alarm ist gespeichert. Termine mit Alarmen können für jeden Wochentag festgelegt werden. Prüft, ob der Termin auch wirklich eingeschaltet ist, bevor Ihr das Fenster bei eurem PC-System [Anzeige] wieder schließt.
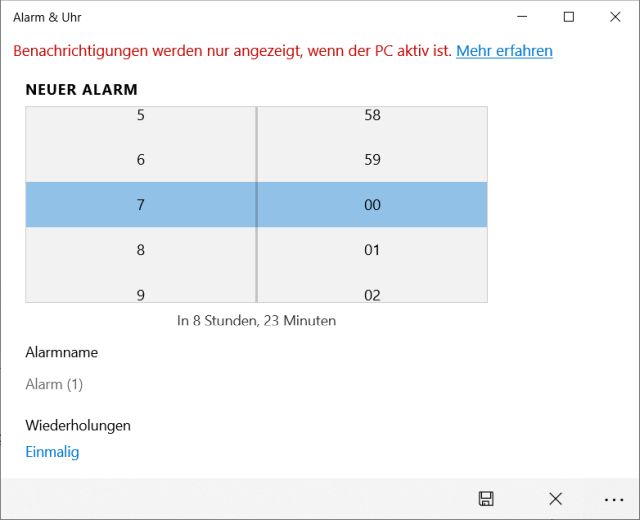
In Windows 10 „Alarm & Uhr“ könnt Ihr auch euch die Uhrzeiten von verschiedenen Orten auf der Welt anschauen und anzeigen lassen. Klickt hierzu auf den Reiter „Uhr„. Unten rechts findet Ihr wieder das Pluszeichen „+“. Um einen Ort auf der Welt hinzuzufügen, klickt Ihr auf dieses Pluszeichen.

