USB-Sticks lassen sich in Windows 10 einfach von FAT oder FAT32 in NTFS umwandeln und umgekehrt. Dazu muss der Stick allerdings formatiert werden und alle Daten werden gelöscht.
USB-Stick Formatierung ändern und Laufwerksbuchstaben hinzufügen
Bevor Ihr Laufwerke und Partitionen auf dem USB-Stick [Anzeige] ändert, hinzufügt oder löscht, solltet Ihr alle Daten von dem USB-Laufwerk auf einer Festplatte oder SSD sichern.
1. Schritt – Datenträgerverwaltung aufrufen
Gebt unten in das Windows 10 Suchfeld den Begriff „Festplatten“ oder „Datenträgerverwaltung“ ein.
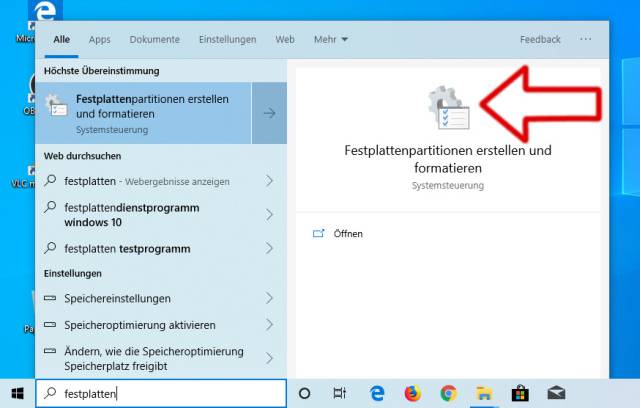
Klickt auf den Suchvorschlag „Festplattenpartitionen erstellen und formatieren“ und es öffnet sich die Windows 10 Datenträgerverwaltung.
2. Schritt – Wechselmedium suchen
In der Datenträgerverwaltung werden alle Festplatten, SSDs [Anzeige], optische Laufwerke wie DVD-Brenner und USB-Sticks angezeigt.
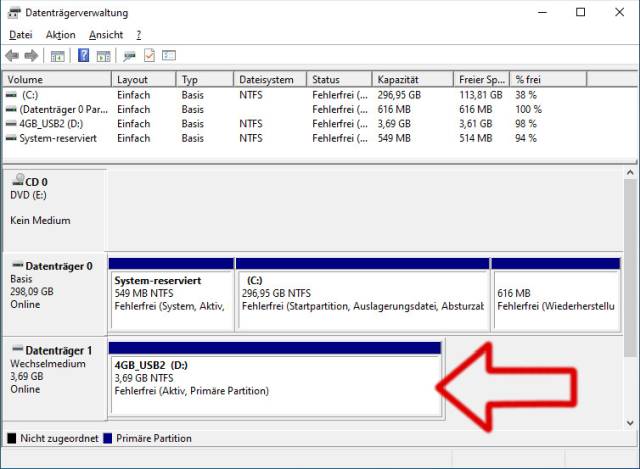
Der USB-Stick wird hier als „Datenträger 1“ angezeigt und ist in diesem Beispiel 3,69GB groß, was einem 4GB USB-Stick entspricht. Er ist bereits formatiert und enthält eine NTFS-Partition.
3. Schritt – Volume löschen
Klickt mit der rechten Maustaste in den schraffierten Bereich (manchmal auch weiß) und es öffnet sich folgendes Menü.
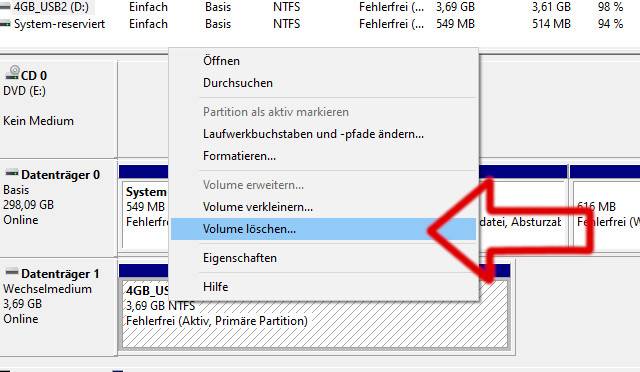
Klickt jetzt auf „Volume löschen“, um diese NTFS-Partition zu entfernen. Ist euer Stick mit FAT formatiert, dann wird hier FAT oder FAT32 angezeigt und kann genauso gelöscht werden.
4. Schritt – Partition löschen bestätigen
Vor dem Löschen erscheint nochmal dieses Fenster, wo der Vorgang mit „Ja“ bestätigt werden muss.
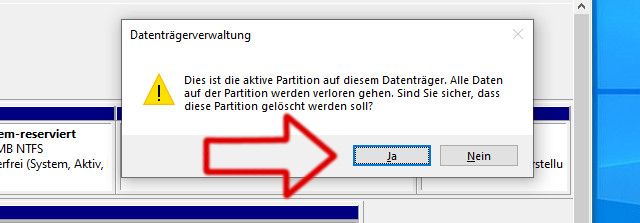
Klickt auf „Ja“ und die Partition wird gelöscht. Alle Daten dieser Partition sind dann gelöscht und sollten vorher bei Bedarf gesichert werden.
5. Schritt – Speicherplatz nicht zugeordnet
Der USB-Stick enthält hier in diesem Beispiel nun keine Partitionen und keine Daten mehr. Der Speicherplatz kann jetzt mit NTFS, FAT oder FAT32 neu formatiert werden.
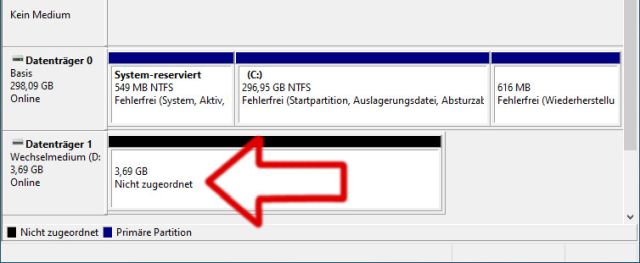
Habt Ihr mehrere Partitionen auf eurem USB-Stick [Anzeige], dann wiederholt diesen Vorgang mit allen Partitionen, bis der komplette Speicherplatz frei ist. Prinzipiell ist es aber auch möglich, mehrere Partitionen auf einem USB-Stick zu haben, die unterschiedlich formatiert sind mit NTFS, FAT und FAT32.
6. Schritt – Neues einfaches Volume erstellen
Klickt jetzt mit der rechten Maustaste in den freien, nicht zugeordneten Bereich, welcher entweder weiß ist oder auch schraffiert.
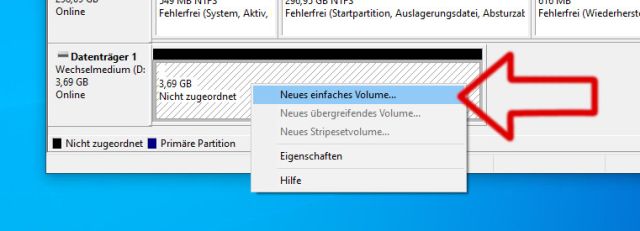
Es erscheint ein Fenster mit der Option „Neues einfaches Volume“. Klickt darauf, um eine neue Partition zu erstellen.

