7. Schritt – Assistent zum Erstellen neuer einfacher Volumes
Es erscheint dieser Assistent. Klickt auf „Weiter“ um die neue Partition zu erstellen.
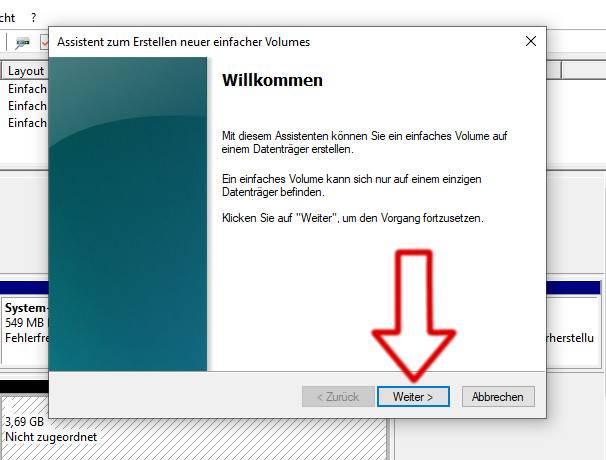
Hier gibt es keine weiteren Optionen.
8. Schritt – Volumengröße festlegen
Dieser Assistent in Windows 10 schlägt als Volumengröße (=Partitionsgröße) den gesamten, freien Speicherplatz vor. Dieser USB-Stick [Anzeige] ist relativ klein und in diesem Beispiel wird der gesamte freie Platz als ein Laufwerk partitioniert.
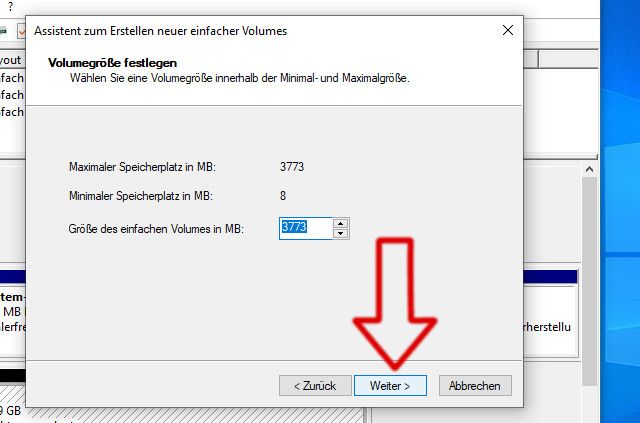
Alternativ könnt Ihr hier einen kleineren Speicherplatz eintragen und so mehrere Partitionen auf einem USB-Stick erstellen. Klickt auf „Weiter“.
9. Schritt – Laufwerksbuchstaben oder -pfad zuordnen
Im nächsten Fenster kann man dem neuen Laufwerk einen Laufwerksbuchstaben zuordnen. Windows ordnet automatisch einen Laufwerksbuchstaben zu, hier im Beispiel den Laufwerksbuchstaben „F“.
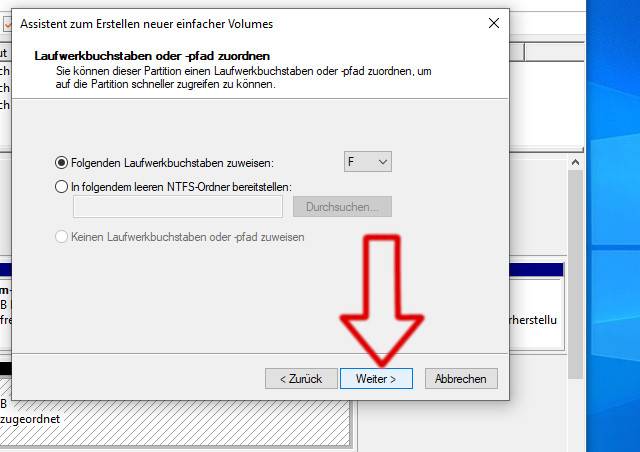
Ihr könnt jeden anderen freien Laufwerksbuchstaben zuordnen, wobei später Windows 10 einem USB-Stick [Anzeige] je nach PC, Notebook oder Laptop einen anderen Buchstaben zuweisen kann.
10. Schritt – FAT, FAT32 oder NTFS auswählen
Im letzten Schritt kann und muss man dem neuen Laufwerk ein Dateisystem zuordnen, mit dem das Laufwerk formatiert wird. Hier hat man die Option FAT, FAT32 oder NTFS.
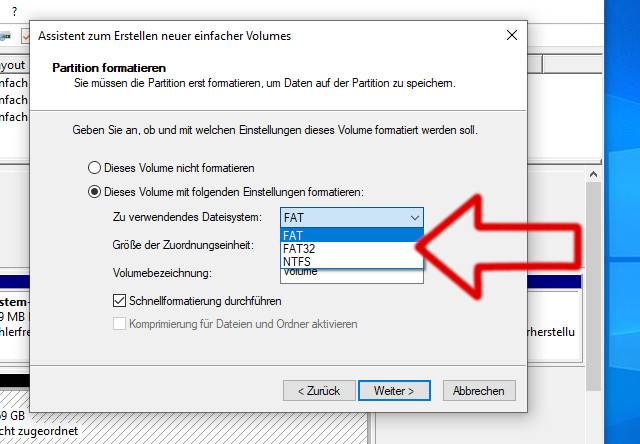
Ein Laufwerk oder eine Partition, die mit FAT formatiert ist, kann maximal 2GB groß sein und jede Datei in einem FAT-Dateisystem auch maximal 2GB. Bei FAT32 kann ein Laufwerk maximal 2TB (= 2000GB) groß sein und jede Datei max. 4GB. Bei NTFS kann das Laufwerk max. 256TB groß sein und jede Datei max. 16TB.
Im Normalfall sollte in USB-Stick also mit NTFS formatiert werden, bei Boot-USB-Sticks oder System-USB-Sticks bspw. für ein Bios-Update ist meistens eine FAT32-Formatierung besser.
11. Schritt – Formatierung fertigstellen
Normalerweise sollte die Formatierung eine Schnellformatierung sein. Entfernt Ihr den Haken bei „Schnellformatierung“, dann wird jede Speicherzelle auf dem USB-Stick gelöscht. Das dauert länger, dafür sind aber alle vorher vorhandenen Daten so entfernt, dass man sie mit Datenwiederherstellungs-Software [Anzeige] nicht mehr rekonstruieren kann.
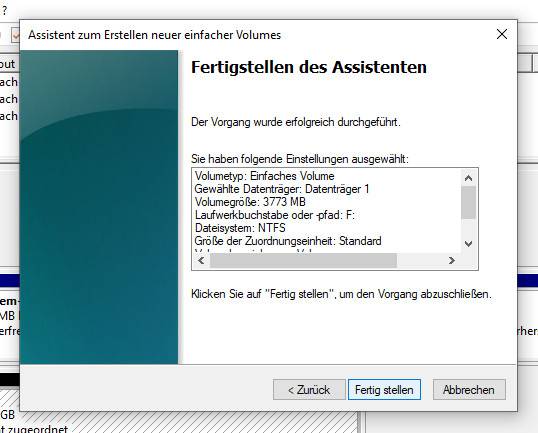
Klickt auf „Weiter“ und Ihr erhaltet folgendes Fenster mit der Zusammenfassung der Einstellungen. Jetzt wird der USB-Stick erst formatiert und eingerichtet.
12. Schritt – Formatierung beendet
Nach einigen Sekunden bis Minuten, je nach System und Größe des Sticks, ist die Formatierung beendet und Windows 10 zeigt im Infobereich ein neues Volume an, hier „Laufwerk F:“
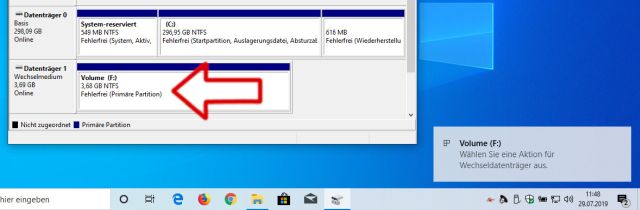
Der USB-Stick ist fertig formatiert und kann verwendet werden. Beendet das Programm „Datenträgerverwaltung“ über „Datei -> beenden“.
Wenn Ihr weitere Videos zu USB-Sticks, Formatierung, vom USB-Stick booten und Windows oder Linux auf USB-Stick installieren sehen möchtet, dann schaut mal diese Videos.
