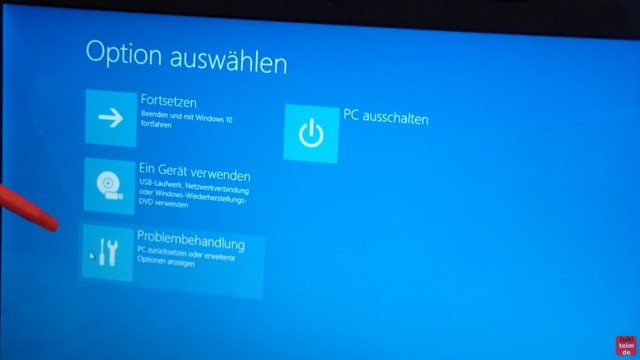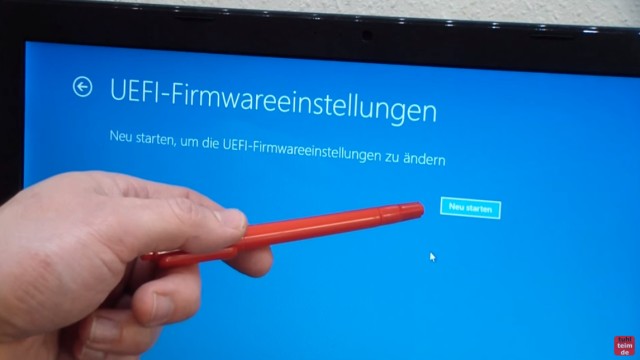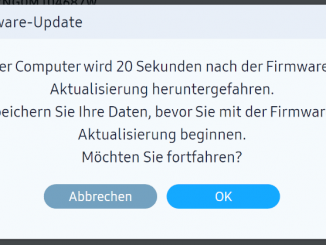Windows startet neu – Option auswählen

Es erscheint ein neues Fenster „Option auswählen“ von Windows 10 oder Windows 11. Jetzt kann man die Umschalt-Taste loslassen. Dort gibt es verschiedene Optionen. Möglicherweise sieht euer Fenster „Option auswählen“ anders aus, hat andere Menüpunkte oder diese sind anders angeordnet.
Auf Problembehandlung klicken
Klickt jetzt auf „Problembehandlung„.
Auf -Erweiterte Optionen- klicken
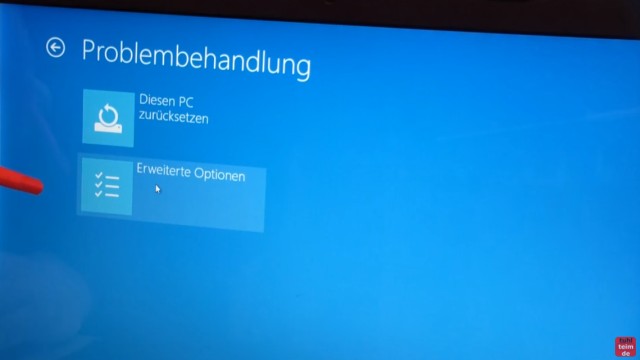
Wieder ein neues Fenster. Klickt hier auf „Erweiterte Optionen“. Auch hier ist es möglich, dass bei euch weitere Optionen vorhanden sind oder das Fenster etwas anders aussieht.
Auf -UEFI Firmwareeinstellungen- klicken
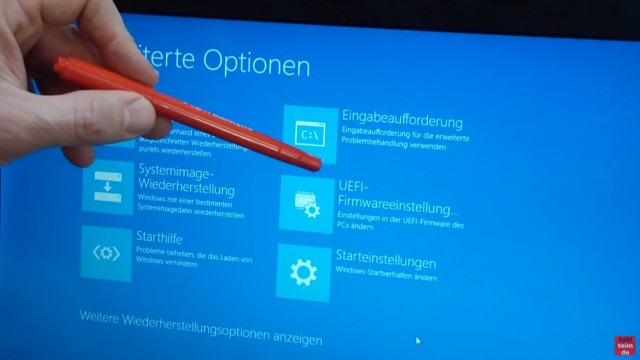
Fast geschafft! Wieder ein neues Windows 10 oder Windows 11-Fenster „Erweiterte Optionen“. Jetzt erscheint hier die Option „UEFI-Firmwareeinstellung“. Klickt auf diese Option.
Habt Ihr Windows 10 installiert und an dieser Stelle keine Option „UEFI-Firmwareeinstellung“, dann habt Ihr wahrscheinlich einen älteren PC oder ein älteres Notebook mit normalem Bios (kein UEFI).
Rechner wieder neu starten
Jetzt noch auf „Neu starten“ klicken und der Rechner startet neu und …
UEFI-Bios wird nach Neustart automatisch aufgerufen
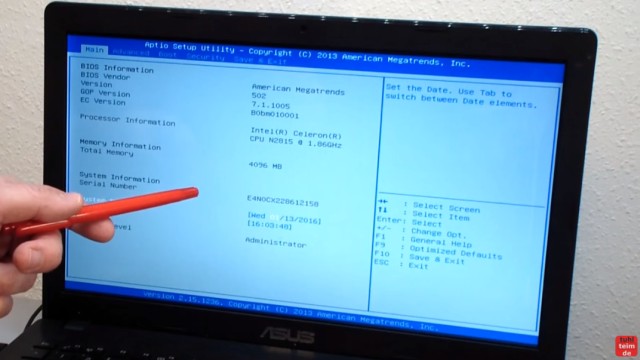
. . . das UEFI-Bios eures Notebooks oder PCs wird automatisch aufgerufen. Dort könnt Ihr Bios-Einstellungen vornehmen, Secure-Boot für Windows 11 einschalten (der sichere Start) oder auch TPM2.0 für Windows 11 aktivieren.
Wollt Ihr für Windows 11 TPM2.0 einschalten,
dann schaut mal dieses Youtube-Video
Schaut euch auch diese neuen Beiträge an …
- Windows 10 ESU – jetzt registrieren und aktivieren – Updates bis 2026
- Khadas Mini-PC Mind 2s kaufen
- GEEKOM Mini-PC kaufen mit Rabatt
- Games und Spiele Download – kostenlos oder für kleines Geld
- RetroPC – Der Fujitsu-Siemens PC „T-Bird“ aus dem Jahr 2000 – [mit Video]