Wenn bei eurem iPhone ein Knopf nicht mehr richtig funktioniert, dann könnt Ihr die physikalischen Buttons und Tasten der iPhones per Software einblenden. Das funktioniert sehr gut bei einem defekten Home-Button oder wenn der Ein- und Aus-Schalter nur noch ab und zu funktioniert.
Ihr könnt diese „Assistive Touch“ Funktion auch permanent eingeschaltet lassen und das iPhone nur noch über den Touchscreen bedienen. So leben eure Knöpfe, Tasten, Buttons und Schalter am iPhone länger.
Im Video sehr Ihr, wie man „Assistive Touch“ bei iOS aktiviert und wie man das Handy ohne Ein- Aus-Schalter ausschaltet. Ihr braucht keine zusätzliche App runterzuladen.
1. iPhone Knöpfe und Buttons funktionieren nicht mehr
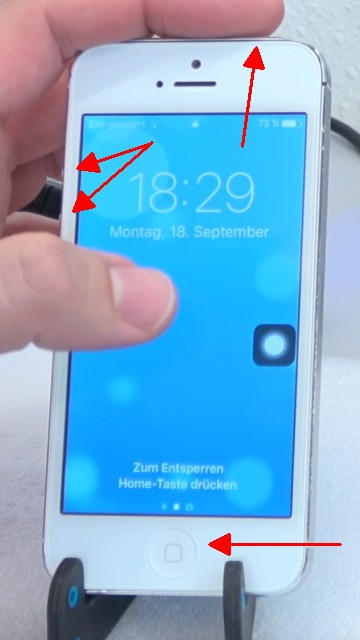
Wenn Ihr Probleme mit dem Ein-Schalter, dem Home-Button oder den Lautstärkereglern an eurem iPhone habt, dann könnt Ihr diese Tasten und Knöpfe per Software simulieren. Dazu braucht Ihr keine extra App runterzuladen. Mit „Assistive Touch“ könnt Ihr den kleinen schwarzen Button auf dem Touchscreen aktivieren.
2. Kein extra App notwendig für Assistive Touch
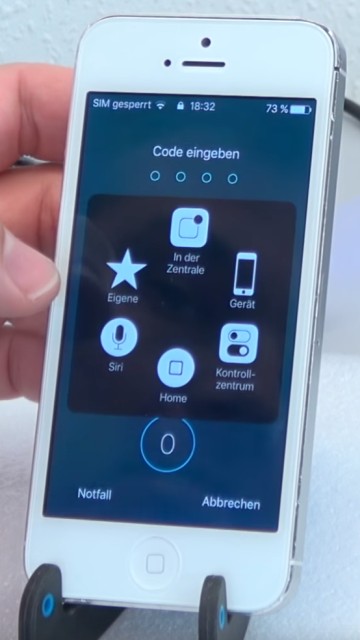
Drückt Ihr auf den schwarzen Button, dann bekommt Ihr dieses Menü eingeblendet und habt den Home-Button (unten) auf dem Touchscreen und bei „Gerät“ auch den Ein- und Aus-Schalter.
3. iPhone Einstellungen aufrufen
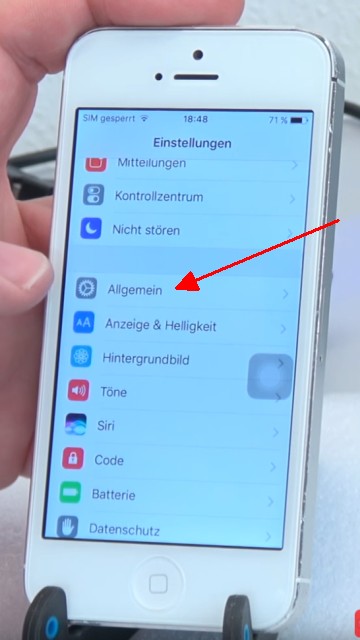
Um „Assistive-Touch“, also den virtuellen Home-Button aufzurufen, öffnet Ihr beim iPhone die Einstellungen und tippt auf Allgemein (Pfeil).
4. Bedienungshilfen aufrufen
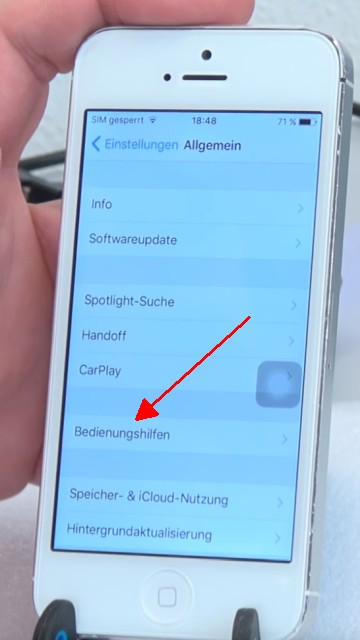
Scrollt jetzt nach unten und sucht den Menüpunkt „Bedienungshilfen“.
5. Assistive Touch aktivieren
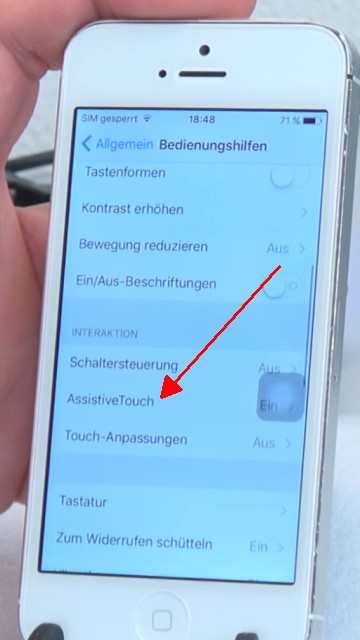
Ebenso weiter unten findet Ihr den Menüpunkt „Assistive Touch“. Tippt auf diesen Menüpunkt und …
6. Assistive Touch ersetzt Einschaltknopf und Lautstärkeregler
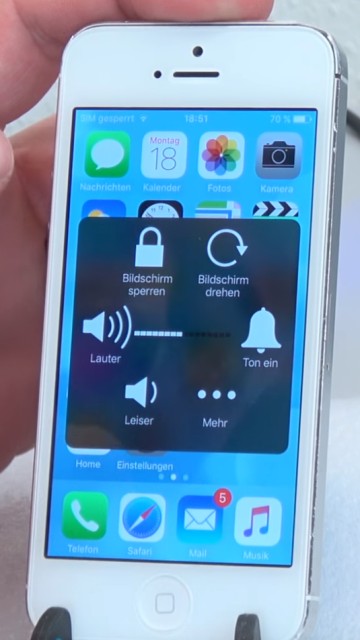
Schaltet „Assistive Touch“ mit dem Schiebeschalter ein und es erscheint der schwarze Button mit dem weißen Punkt (Pfeil unten). Dieses Symbol könnt Ihr frei auf dem Bildschirm verschieben und das „Assistive Touch“-Menü aufrufen.
7. iPhone ausschalten mit Assistive Touch
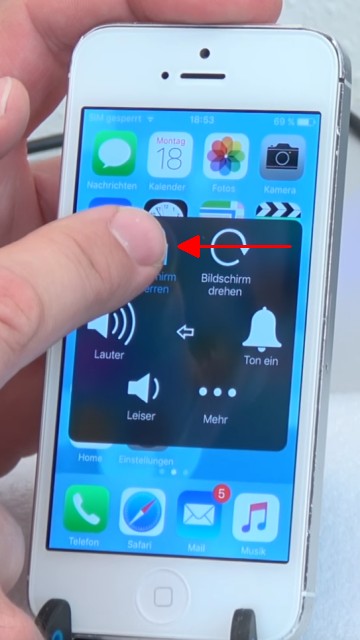
Um das iPhone auszuschalten, tippt lange auf das Symbol „Bildschirm sperren“ bis das „Ausschalten“-Symbol erscheint. Tippt Ihr nur kurz auf „Bildschirm sperren“, dann wird das iPhone wie gewohnt gesperrt.
8. Ausschalten über Touchscreen
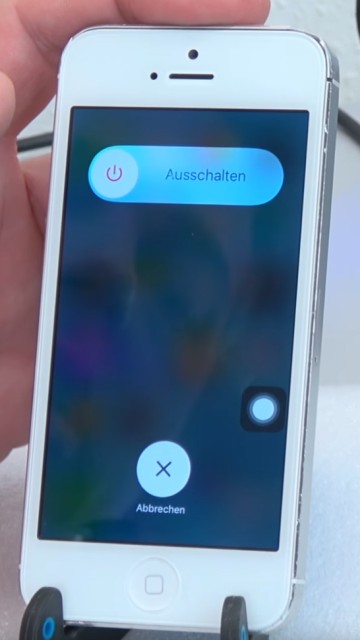
Über den Touchscreen könnt Ihr jetzt mit der Wischbewegung das iPhone ausschalten. Um es wieder einzuschalten, benötigt Ihr aber doch den physikalischen Einschaltknopf.
9. Assistive Touch-Symbol verschieben
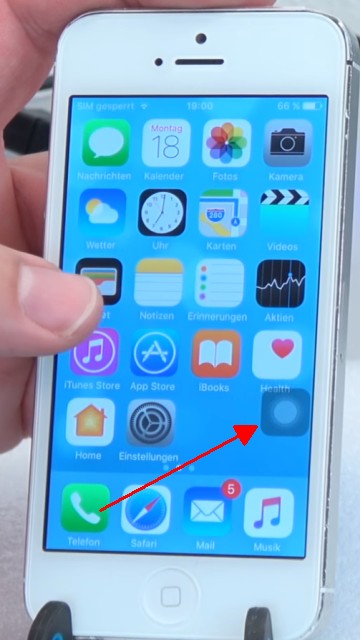
Der „Assistive Touch“ Button bleibt immer auf der Oberfläche und ist immer erreichbar, auch wenn Ihr eine App öffnet. Nach einigen Sekunden wird der Button heller und man kann hindurchsehen. Prinzipiell kann der Button dauerhaft eingeschaltet bleiben.



