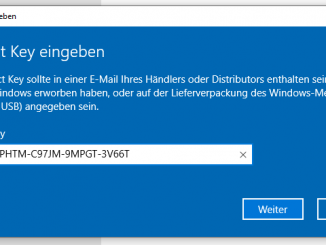Microsoft diskpart.exe starten
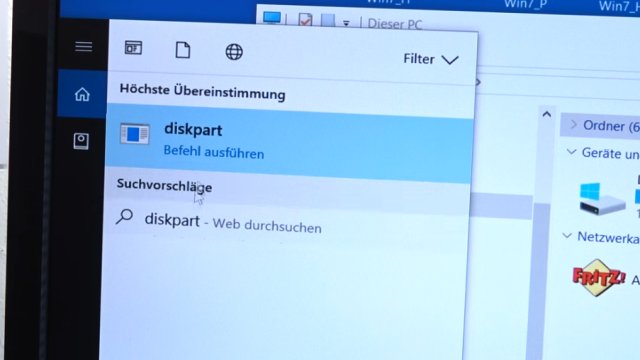
Bei Windows 10, Windows 7 und Windows 8.1 ist das kleine Tool „diskpart.exe“ dabei. Gebt in das Windows-Suchfenster „diskpart“ ein und Ihr erhaltet folgendes Suchergebnis (im Bild bei Windows 10). Klickt mit der rechten Maustaste auf „diskpart“ und dann auf „als Administrator ausführen“. Im folgenden Fenster „Möchten Sie zulassen …“ klickt Ihr auf „Ja“.
USB-Stick mit Diskpart löschen
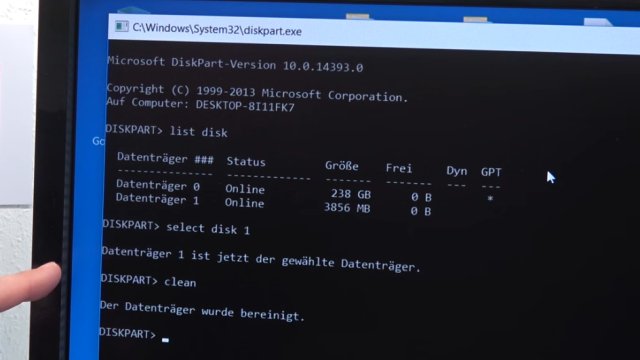
Es öffnet sich ein Fenster mit dem Hilfsprogramm „diskpart.exe“. Diskpart ist ein Kommandozeilenprogramm, dass heißt Ihr müsst die Befehle einzeln eintippen.
Gebt zuerst „list disk“ ein und Ihr erhaltet eine Auflistung eurer Festplatte, optischen Laufwerke und USB-Sticks. Dieses Notebook verfügt nur über eine SSD (Datenträger 0) und den eingesteckten USB-Stick (Datenträger 1) mit 3.856MB (ca. 4GB).
Beachtet, dass euer USB-Stick bei eurem PC oder Notebook eine andere Datenträger-Nummer haben kann, z.B. Datenträger 2 oder Datenträger 3 usw. Sucht die Datenträgernummer eures USB-Sticks und gebt dann „select disk“ ein, gefolgt von eurer Datenträgernummer des USB-Sticks – hier „select disk 1“.
Tippt jetzt „clean“ ein. Euer gewählter Datenträger – der USB-Stick – wird komplett gelöscht.
Neue Partition auf dem USB-Stick anlegen
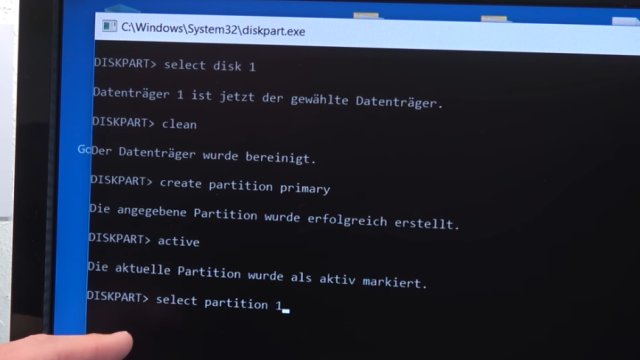
Jetzt muss auf dem USB-Stick eine neue Partition angelegt werden. Tippt „create partition primary“ ein und Windows erzeugt eine neue Partition auf dem USB-Stick mit maximaler Größe.
Um die Partition zu aktivieren, gebt jetzt „active“ ein. Als nächstes tippt Ihr „select partition 1“ ein, damit alle weiteren Befehle sich auf diese einzige Partition beziehen.
Neue Partition formatieren
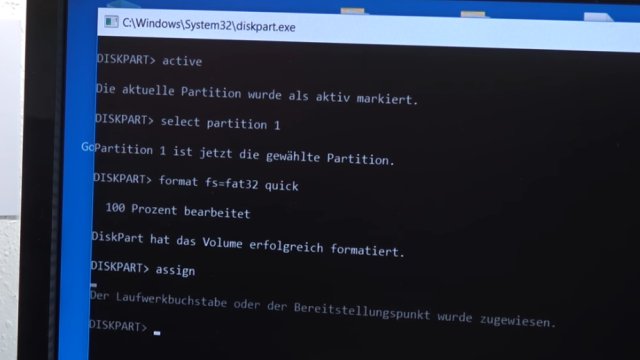
Nun muss die neue Partition noch formatiert werden. Dazu gebt „format fs=fat32 quick“ ein. Die Partition auf dem USB-Stick wird jetzt mit FAT32 formatiert. Vergesst das quick nicht, sonst dauert das Formatieren meistens länger als eine halbe Stunde. Mit der Option quick ist das Formatieren innerhalb einiger Sekunden fertig.
Der USB-Stick braucht noch einen Laufwerksbuchstaben. Gebt dazu „assign“ ein und Windows weist dem Stick einen Buchstaben (F:, G: usw.) zu. Diskpart kann jetzt beendet werden. Gebt nun „exit“ ein oder schließt diskpart.exe mit dem X rechts oben im Fenster.
USB-Stick mit Bootsect startbar machen

Jetzt muss der USB-Stick bootfähig, also startbar gemacht werden. Das wird mit dem Programm bootsect.exe gemacht, welches bei Windows 7, 8 und 10 dabei ist. Habt Ihr auf eurem PC, auf dem Ihr jetzt arbeitet, Windows 10 installiert, dann findet Ihr das Programm bootsect.exe im Ordner c:\windows\system32, wie auf dem Bild oben zu sehen. Unter Windows 7 ist bootsect.exe nicht auf der Festplatte zu finden, sondern befindet sich nur auf der Windows-DVD. Ihr findet bootsect.exe dort im Ordner „boot“.
Tippt den Befehl „bootsect /nt60 d:“ ein, wobei d: euer USB-Stick ist und dieser Laufwerksbuchstabe natürlich ein anderer sein kann.
Windows Dateien auf den USB-Stick kopieren

Kopiert jetzt alle Dateien aus dem ISO-Image mit dem Windows Datei-Explorer auf den USB-Stick. Der Windows USB-Stick zum Installieren von Windows auf einem neuen Rechner ist dann fertig.
Windows USB-Stick ist fertig

Wenn Ihr jetzt von dem Stick bootet, könnt Ihr Windows wie auf dem Bild zu sehen installieren.
Schaut euch auch diese neuen Beiträge an …
- GEEKOM Mini-PC kaufen mit Rabatt
- Games und Spiele Download – kostenlos oder für kleines Geld
- RetroPC – Der Fujitsu-Siemens PC „T-Bird“ aus dem Jahr 2000 – [mit Video]
- 10 beliebte Benchmarks und Tools für Windows
- Windows 11 Telemetrie komplett deaktivieren ohne Tools und ohne Scripte