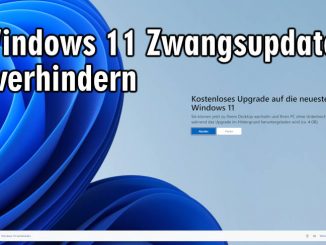Zwei Windows 10 PCs oder Notebooks oder Laptops mit LAN-Kabel direkt ohne Router und ohne Switch zu verbinden ist sehr einfach und dauert keine fünf Minuten. Dazu braucht man nur ein normales Netzwerkkabel und auch keine spezielle Software, sondern nur Windows 10.

Steckt euer Netzwerkkabel in beide PCs oder Notebooks. Die meisten „modernen“ PCs und Laptops mit einer Gigabit-Netzwerkkarte erkennen per Autonegotiation oder Autosensing die maximale Geschwindigkeit und auch die Belegung des Kabels.
PCs ohne Router mit LAN-Kabel verbinden
Somit ist meistens egal, ob es ein 1:1 Netzwerkkabel ist oder ein Crossover-Netzwerkkabel.

Dieses gelbe Netzwerkkabel ist ein „normales“ 1:1 Netzwerkkabel und kein „gedrehtes“ Netzwerkkabel, wie man es früher mal brauchte. Mit einem Kabeltestgerät [Anzeige] wie hier zu sehen, kann man die Belegung herausfinden.
Netzwerk IP-Adresse einstellen
Sind beide Windows 10-PCs mit dem Kabel verbunden, dann wird im Infobereich neben der Uhrzeit „kein Internet“ oder „kein Netzwerk“ angezeigt. Das muss nun in den Netzwerkeigenschaften eingestellt werden.
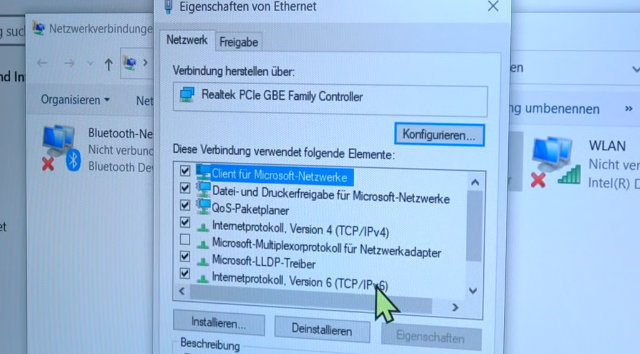
In den Windows 10 „Erweiterten Netzwerkeinstellungen“ klickt Ihr auf „Adapteroptionen ändern„.
Klickt dann auf die Eigenschaften der Netzwerkkarte, in die das Netzwerkkabel eingesteckt wurde. Das ist hier der „Realtek PCIe GBE Controller„. Mit einem Doppelklick auf „Internetprotokoll, Version 4 (TCP/IPv4) könnt Ihr die IP-Adresse einstellen.
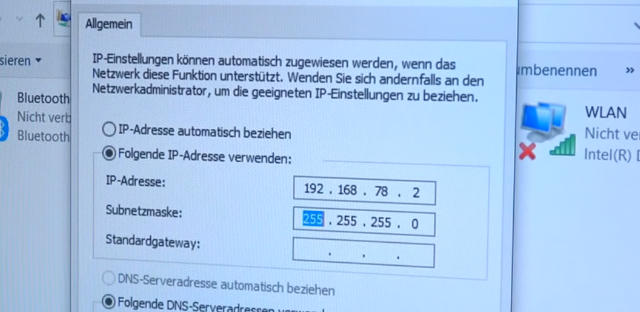
Die IP-Adresse wird vierstellig eingegeben und kann (fast) frei ausgewählt werden. Bei dem PC wird hier die „192.168.78.1“ eingegeben und bei dem Notebook die „192.168.178.2„. Die IP-Adresse beider Rechner unterscheidet sich also nur in der letzten Ziffer.