Das neueste Update von Windows 10 bietet die Möglichkeit, das Startmenü und die Taskleiste von dunkel auf hell zu stellen. Es handelt sich dabei nicht um den "Dunkelmodus", sondern betrifft nur die Farben der Menüs, welches dann wesentlich freundlicher dargestellt wird.
Anleitung
1. Schritt
Öffnet die Windows 10 Einstellungen mit der [Windows-Logo] + [i] Taste oder mit Startmenü mit dem Zahnradsymbol. Klickt jetzt in den Windows-Einstellungen auf "Personalisierung", wo man den Hintergrund, den Sperrbildschirm und die Farben ändern und einstellen kann.
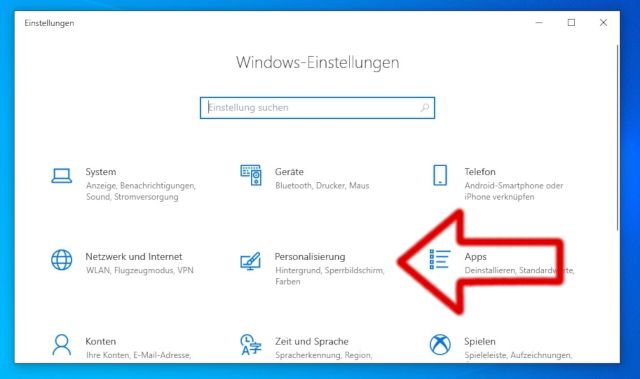
2. Schritt
Klickt in den Einstellungen links im blauen Menüfeld auf "Farben" und ihr könnt rechts den Windows-Modus ändern. Klickt bei "Standardmäßigen Windows-Modus auswählen" auf "Hell" oder "Dunkel" und die Farbe der Taskleiste und von "Start" ändert sich entsprechend.
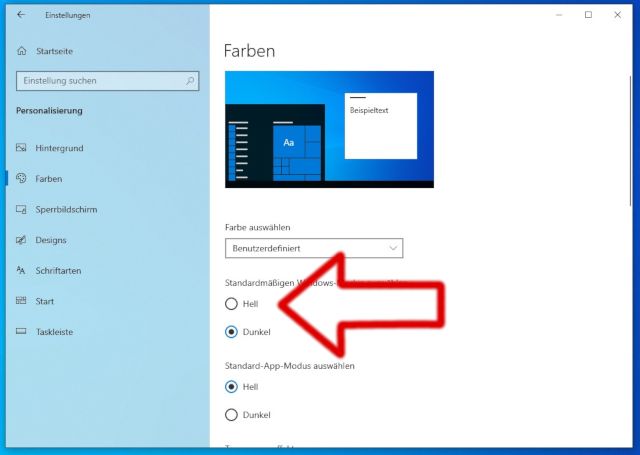
Wenn Ihr in "Farbe auswählen" eine Einstellung ändert, dann ändern sich auch die Farben der Menüleisten einzelner Fenster.
3. Schritt
Im hellen Modus sieht das Startmenü und die Taskleiste von Windows 10 wesentlich freundlicher aus.
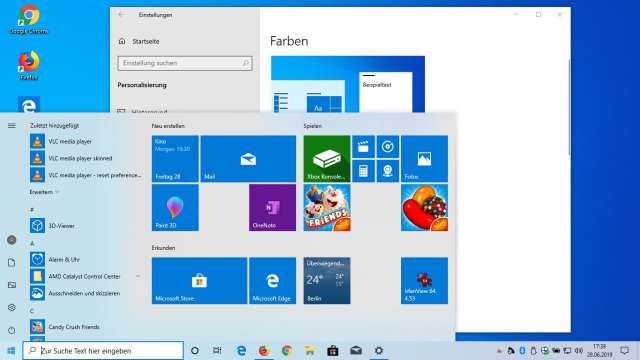
4. Schritt
Zurück im dunklen Windows 10 Modus hat man wieder das gewohnte Windows 10 Menü mit dem dunklen Hintergrund.
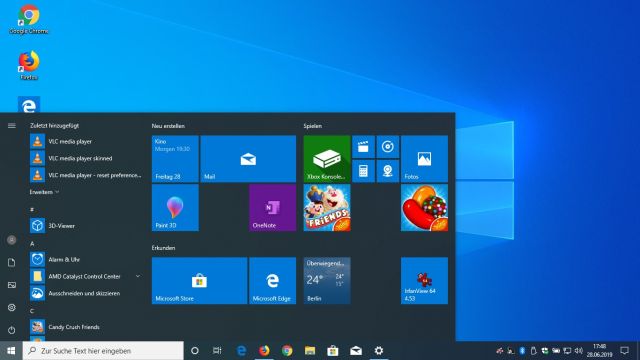
Habt Ihr Probleme mit den Autostart-Programmen in Windows 10 und wollt euer Windows 10 schneller machen, dann schaut euch diesen Artikel an, wo gezeigt wird, wie man im Task-Manager Programme ändert.
In diesem Video seht Ihr, wie man Windows 10 beschleunigt, indem man UEFI im Bios aktiviert und das Bios entsprechend einstellt.
