8. Windows 7 Installationsart auswählen
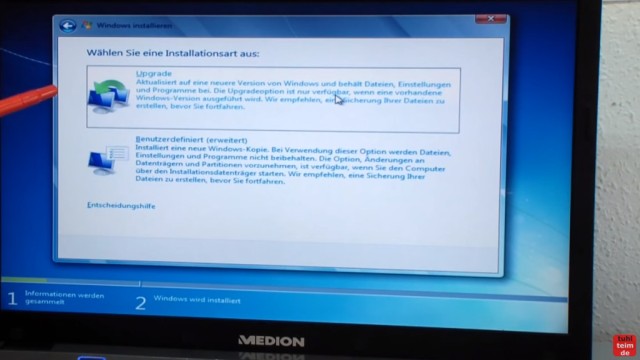
Jetzt kommt ein entscheidendes Menü. Die erste Option Upgrade wird ganz selten genutzt. Um Windows 7 neu zu installieren (wie fabrikneu oder mit Erhalt der alten Daten auf der HDD oder SSD) klickt Ihr auf den zweiten Punkt Benutzerdefiniert.
9. Windows 7 Installationslaufwerk und Partition auswählen
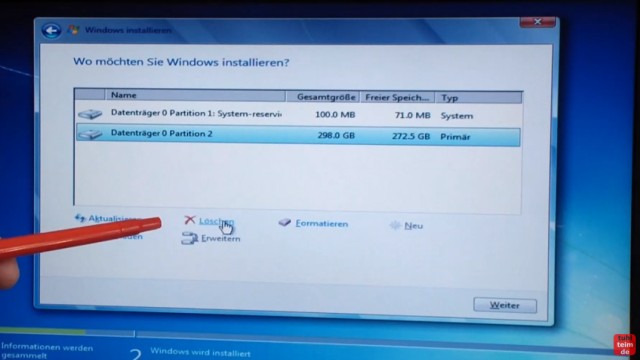
Jetzt habt Ihr die Möglichkeit, die Festplatte oder SSD neu zu partitionieren oder Partitionen zu löschen. Wollt Ihr eure alten Daten behalten, dann dürft Ihr hier nichts löschen oder verändern. Klickt dann einfach auf die Partition, auf der die alte Windows 7-Installation vorher war und dann auf Weiter. Das ist meistens die größte Partition auf der Platte. Hier im Bild wäre das die Partition 2.
Wollt Ihr alle Daten auf der Festplatte oder SSD löschen, also die alte Partition und alle alten Anwenderdaten, dann wählt alle Partitionen nacheinander aus und klickt jedesmal auf Löschen, bis alle Partitionen entfernt sind.
10. Windows 7 wird installiert
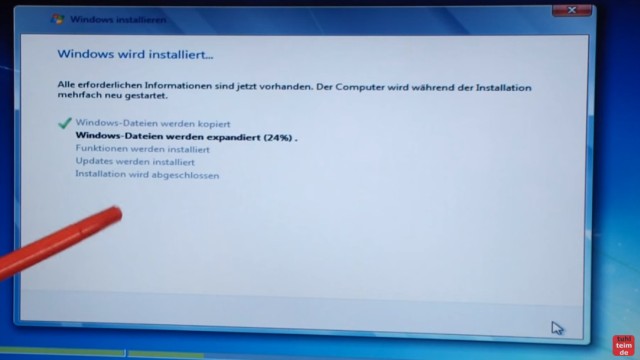
Habt Ihr eine Partition ausgewählt oder den ganzen leeren Speicherplatz als Installationsziel für Windows 7 angegeben, dann beginnt Windows mit der Installation von Windows 7. Es erscheint das Fenster „Windows wird installiert …“.
11. Windows 7 Benutzernahmen und Passwort eingeben
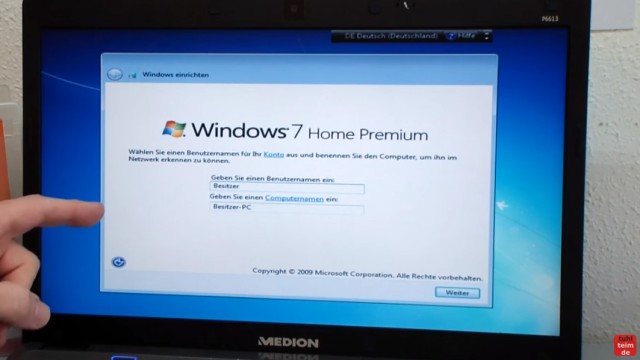
Nach einiger Zeit startet der Rechner neu und bootet von der Festplatte oder SSD. Es erscheint das Fenster „Windows einrichten“ und Windows möchte den Benutzernamen und Computernamen eingegeben haben. Entfernt den USB-Stick oder die DVD noch nicht. Das Installationmedium wird noch gebraucht. Bootet euer Rechner wieder vom USB-Stick, dann müsst Ihr das Bootlaufwerk wieder auf die Festplatte oder SSD ändern.
12. Windows 7 Product-Key eingeben
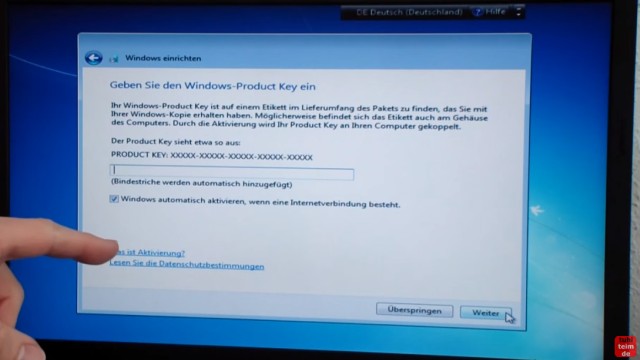
Jetzt könnt Ihr euren Product-Key eingeben. Ihr könnt aber auch erst alle Treiber installieren und euren PC auf korrekte Installation und Funktion prüfen, bevor Ihr den Key eintippt und Windows aktiviert.
13. Windows 7 Einstellungen auswählen
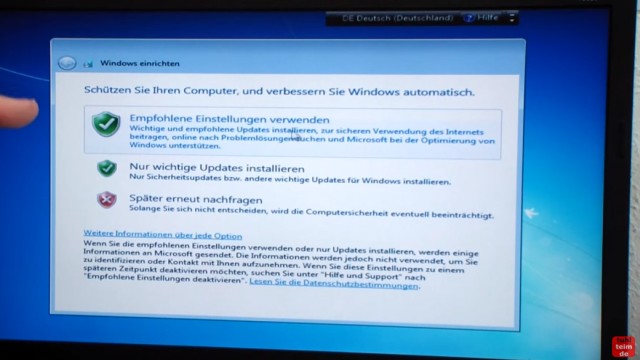
Windows Updates einstellen. Meistens nimmt man die erste Option. Windows 7 Updates werden dann automatisch runtergeladen und installiert.
14. Uhrzeit und Datum einstellen
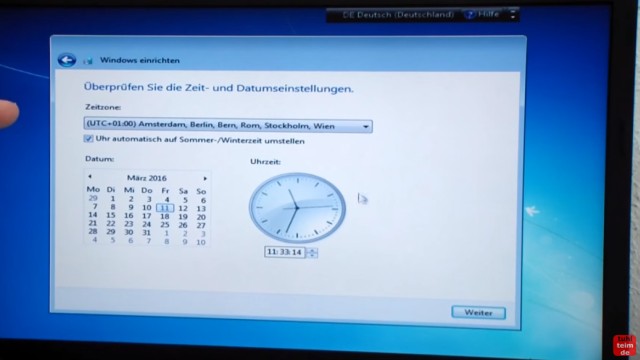
Datum und Uhrzeit sollten jetzt korrekt eingestellt sein. Das ist ein wichtiger Punkt, der bei Online-Updates manchmal Probleme bereiten kann.
15. Windows 7 USB-Stick entfernen

Jetzt könnt Ihr den USB-Stick oder die DVD entfernen. Die Windows 7 Installation ist fertig. Es fehlen natürlich noch Treiber und Programme.
16. Windows 7 Treiber – Download und Installation
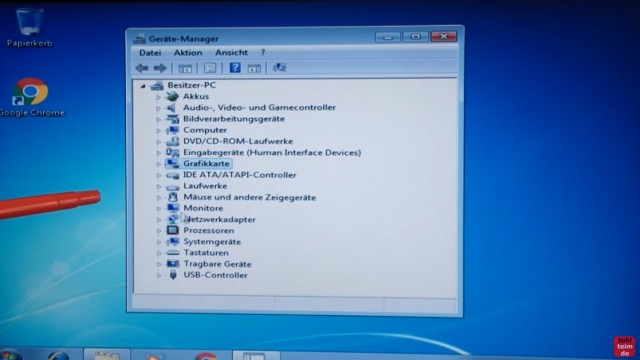
Schaut im Gerätemanager, ob dort Treiber fehlen. Im Youtube-Video seht Ihr, wie man unbekannte Treiber findet, runterlädt und installiert. Dieses Finden, Runterladen und Installieren von Treibern dauert meistens länger, als das Installieren von Windows 7 selbst.
Schaut euch auch diese neuen Beiträge an …
- Windows 10 ESU – jetzt aktivieren – Updates bis 2026
- Khadas Mini-PC Mind 2s kaufen
- GEEKOM Mini-PC kaufen mit Rabatt
- Games und Spiele Download – kostenlos oder für kleines Geld
- RetroPC – Der Fujitsu-Siemens PC „T-Bird“ aus dem Jahr 2000 – [mit Video]



