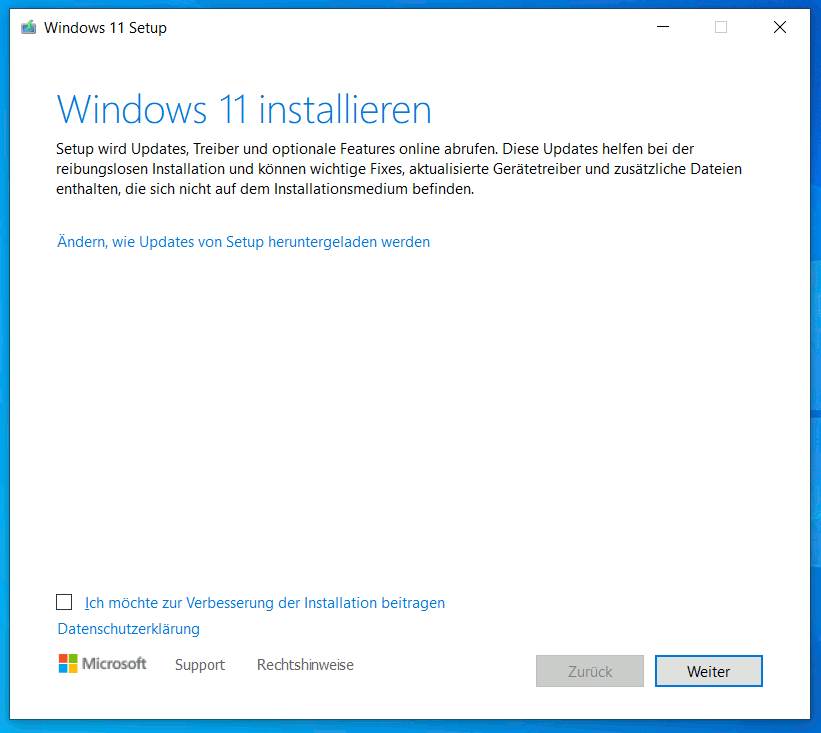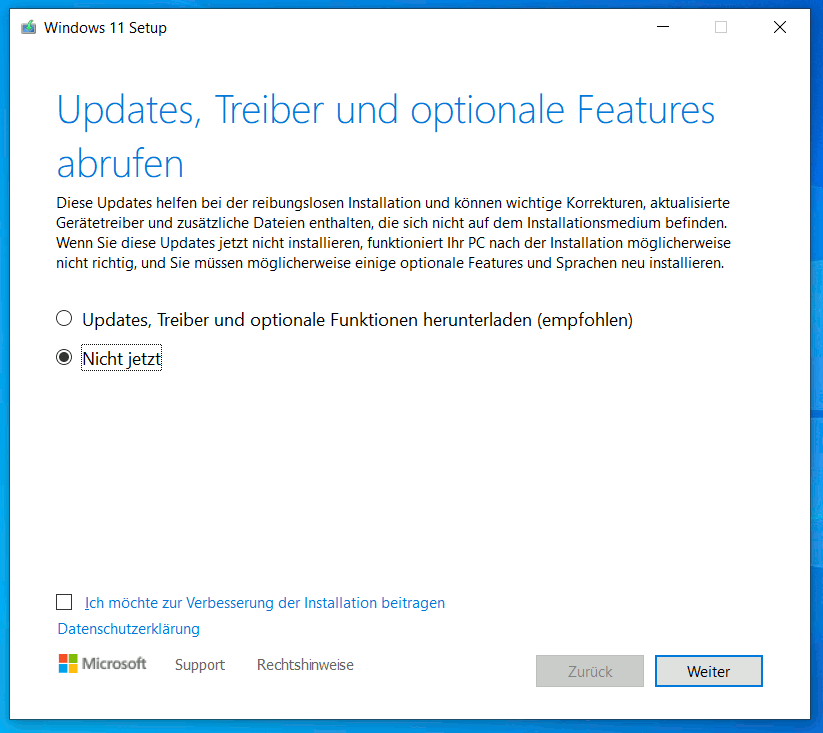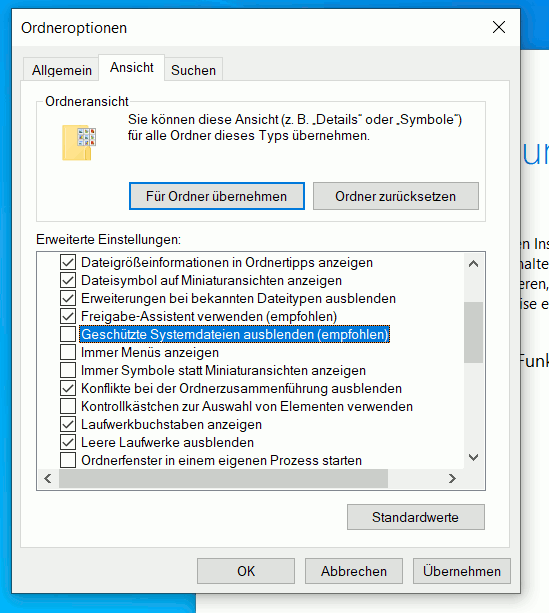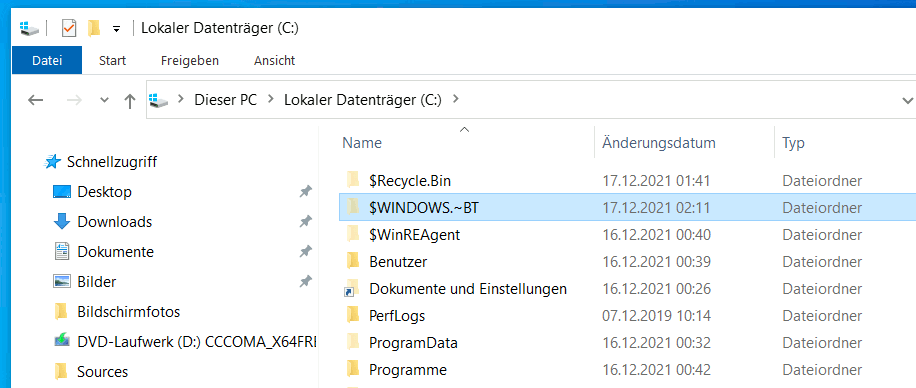Ändern wie Updates von Setup heruntergeladen werden
Jetzt startet das normale Windows 11 Setup. Klickt auf die Option „Ändern, wie Updates von Setup heruntergeladen werden“ wie oben auf dem Bild zu sehen.
Windows 11 Updates runterladen nicht jetzt
Bei der Windows 11 Installation werden von Windows 11 aktuelle Dateien während der Installation runtergeladen. Das gilt auch für die Prüfung der Systemanforderungen. Da der Rechner offline ist, kann Windows 11 das nicht online prüfen. Klickt auf die Option „Nicht jetzt“, damit das Setup nicht weiter versucht eine Internetverbindung herzustellen. Klickt jetzt aber noch nicht auf „Weiter“.
Geschützte Windows Dateien einblenden
Jetzt muss noch eine Datei gelöscht werden, die Windows 11 während des Setups gerade angelegt hat. Klickt im Datei-Explorer auf „Ansicht“ (obere Menüleiste), dann auf „Optionen“ (ganz rechts), dann im oben gezeigten Fenster auf „Ansicht“ (mittlerer Reiter) und dann auf „Geschützte Systemdateien ausblenden“ (deaktivieren) und auf „Ausgeblendete Dateien, Ordner und Laufwerke anzeigen“.
Temporären Ordner öffnen
Jetzt werden auch versteckte Ordner und Dateien angezeigt. Öffnet den jetzt angezeigten Ordner „$WINDOWS.~BT“, der direkt auf Laufwerk C zu finden ist.