In Windows 10 sind dutzende Schriftarten und Zeichensätze vorinstalliert. Man kann sich aber leicht weitere Schriften und Fonts runterladen oder von anderen PCs kopieren und in einer aktuellen Windows 10 Installation installieren.
Anleitung
1. Schritt
Wenn Ihr Schriften in Windows 10 installieren möchtet, dann öffnet zuerst im Datei-Explorer den Ordner "C:\Windows\Fonts" und prüft, welche Schriftarten [Anzeige] bereits installiert sind.
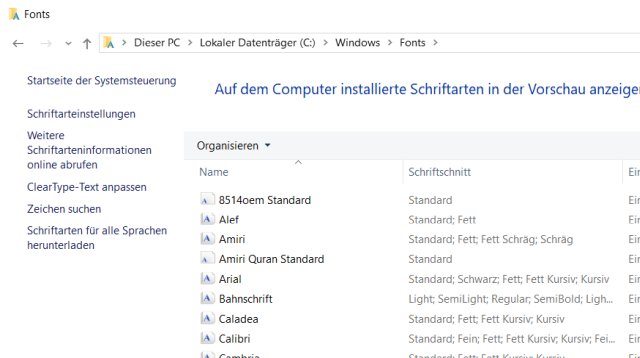
Hier könnt Ihr die bereits installierten Schriften prüfen und später schauen, ob eure neu installierte Schrift korrekt in Windows 10 installiert wurde.
2. Schritt
Wenn Ihr eigene Schriftarten runtergeladen habt oder von einem anderen System auf z.B. einen USB-Stick [Anzeige] kopiert habt, dann öffnet den Ordner mit diesen zu installierenden Schriften.
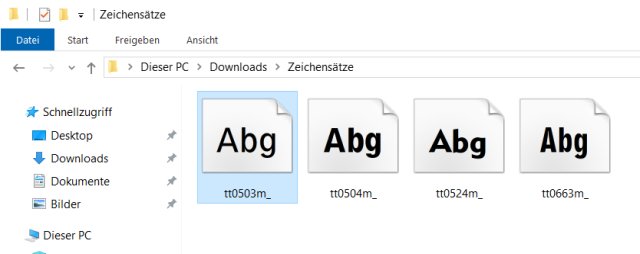
Diese Schriften sind in einer Datei mit typischerweise der TTF-Endung. Hier im Bild zu sehen sind vier verschiedene Zeichensätze in vier Dateien.
3. Schritt
Es gibt verschiedene Methoden, diese Schriften in Windows 10 zu installieren. Klickt mit der rechten Maustaste auf eine Schriften-Datei. Es öffnet sich das Kontextmenü für Schriften (Fonts).
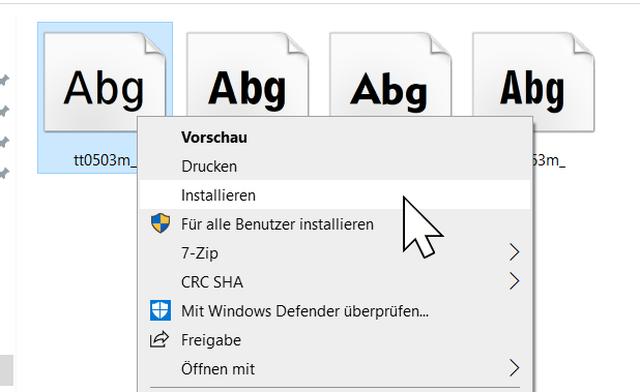
Klickt auf "Installieren" und die Schriftart wird installiert. Schaut wie im ersten Schritt beschrieben in den Ordner "C:\Windows\Fonts" und prüft, ob die Schrift korrekt installiert wurde.
4. Schritt
Alternativ könnt Ihr auf die Schrift-Datei doppelklicken. Dann öffnet Windows 10 die Schriftart und zeigt den Font wie im Bild zu sehen als Beispiel an. Klickt auf die Schaltfläche "Installieren" und der Zeichensatz wird in Windows installiert.
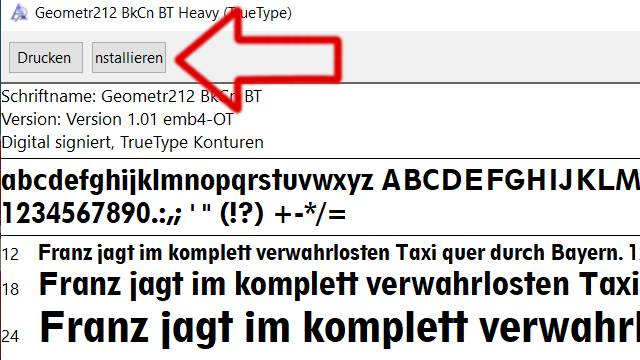
Auch hier kann man im Ordner "C:\Windows\Fonts" prüfen, ob die Schrift erfolgreich installiert wurde.
5. Schritt
Nach dem Installieren der Schriften kann man in Anwendungsprogrammen wie z.B. LibreOffice die Schriften direkt verwenden. Sollten die Schriften dort nicht angezeigt werden, dann startet den Rechner neu.
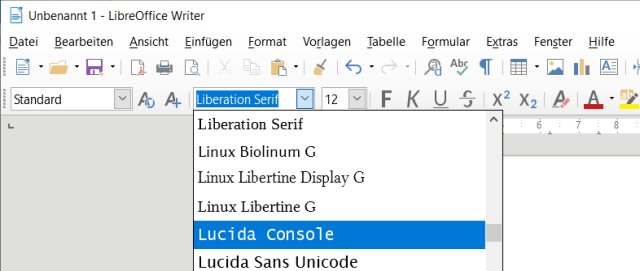
Einige Programme wie Gimp haben eigene Zeichensätze und Fonts-Ordner und zusätzliche Zeichensätze und Schriften müssen nach der Installation im entsprechenden Programm in den Einstellungen eingetragen werden. In Gimp werden Zeichensätze in "Bearbeiten - Einstellungen - Ordner - Schriften" verwaltet.
Wenn Ihr in Windows 10 den Mauszeiger in Größe und Farbe verändern wollt, dann seht Ihr das in diesem Artikel.
Startet euer Windows 10 nicht mehr richtig, ist beim Starten langsam oder Ihr bekommt einen BlueScreen, dann schaut mal dieses Video.
