Windows 10 automatische Updates auschalten und deaktivieren – das funktioniert über einen Trick. Bei Windows 7 konnte man noch die Updates per Mausklick in den Updateioptionen deaktivieren. Bei Windows 10 fehlt diese Option. Über einen Kniff kann man Windows aber so konfigurieren, dass Windows seine Netzwerkaktivitäten auf ein Minimum beschränkt. „Getaktete Verbindung“ und WLAN sind hier die Schlüsselworte.
Oft sucht und installiert Windows 10 immer dann Updates, wenn man gerade keine Zeit dafür hat. Schaut im Video, wie man Windows 10 so konfiguriert, so dass es nur bei einem Klick auf „Updates suchen“ nach Updates sucht.
1. Windows 10 Updates deaktivieren

Auf dem Notebook ist Windows 10 neu installiert und es stehen eine Menge Updates an. Normalerweise würde Windows 10 direkt nach dem Verbinden mit dem Internet anfangen, Updates zu suchen. Das lastet das Notebook und die Internetverbindung enorm aus. Möchte man erstmal keine Updates installieren, dann kann man das ausschalten.
2. Windows Einstellungen aufrufen
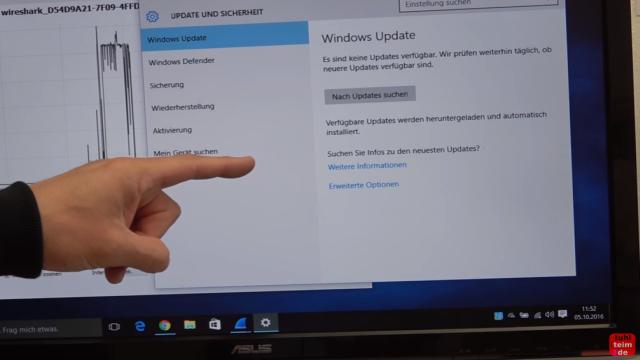
Bei vorherigen Windows Versionen gab es noch eine Option, die automatischen Updates auszuschalten. Diese direkte Option gibt es bei Windows 10 nicht mehr.
3. Netzwerkkabel entfernen

Wenn Ihr ins Internet möchtet, aber keine Updates runterladen möchtet, dann benötigt Ihr eine WLAN-Verbindung. Das Deaktivieren der automatischen Updates ist nur bei einer WLAN-Verbindung möglich. Steckt Ihr ein Netzwerkkabel in euren PC oder euer Notebook, dann lädt Windows 10 wieder selbständig Updates aus dem Internet.
4. Netzwerkeinstellungen aufrufen
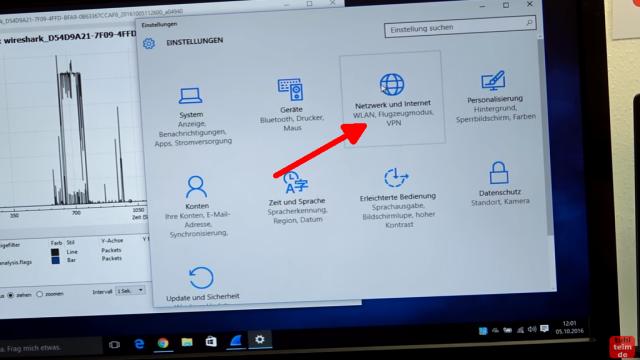
Ruft die Windows 10 Einstellungen auf. Am einfachsten geht das mit der Windows-Logo-Taste und der i-Taste. Klickt dann auf den Menüpunkt „Netzwerk und Internet“ (roter Pfeil im Bild).
5. Erweiterte Optionen aufrufen
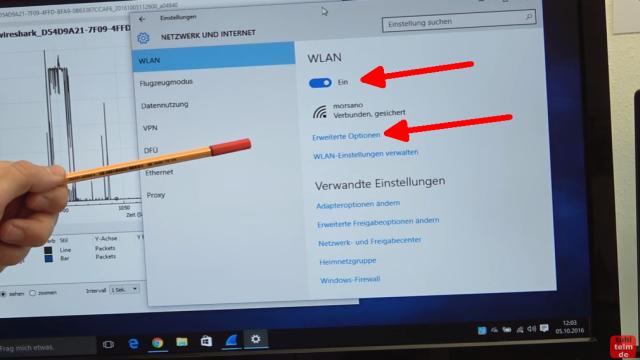
Jetzt erscheint dieses Bild mit der WLAN-Konfiguration. Zu diesem Zeitpunkt muss eine WLAN-Verbindung bestehen. Ist das der Fall, dann bekommt ihr bei WLAN die Option „Erweiterte Optionen“ angezeigt (roter Pfeil).
6. Getaktete Verbindungen einschalten
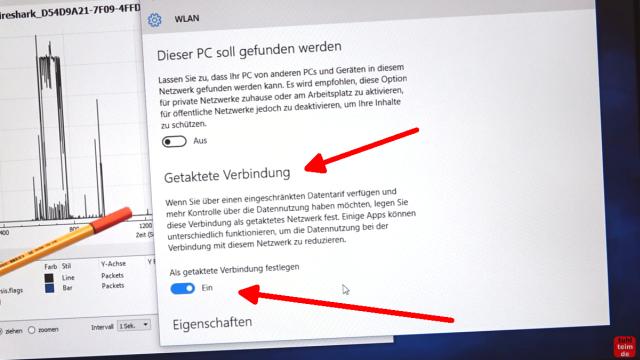
Nach dem Anklicken der Option „Erweiterte Optionen“ erscheint dieses Menü. Die Option „Getaktete Verbindung“ erscheint nur bei WLAN. Normalerweise ist diese Option von Microsoft auf „Aus“ gestellt. Schaltet sie ein und stellt den Schalter auf „Ein“. Jetzt lädt Windows 10 im Hintergrund keine Updates mehr selbständig runter.
7. Netzwerkauslastung prüfen
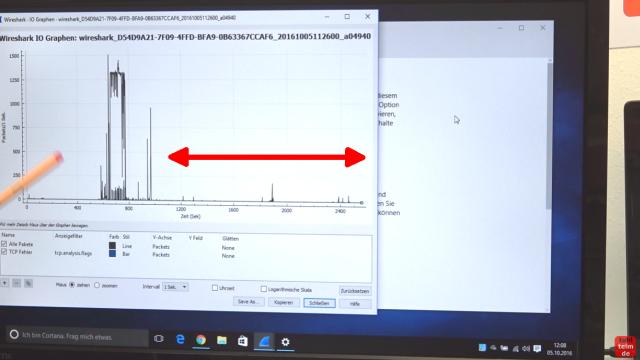
Hier seht Ihr die Netzwerküberwachungssoftware WireShark. Sie zeigt die Netzwerkauslastung an. Ganz links seht Ihr eine kurze, starke aber Netzwerkauslastung. Zu diesem Zeitpunkt wurde LibreOffice runtergeladen. Danach wurde nicht mehr im Internet gesurft und Windows 10 hatte auch keine Updates runtergeladen. Während dieser Zeit war die Option „Getaktete Verbindung“ auf „Ein“ gestellt.
8. Getaktete Verbindung wieder ausschalten
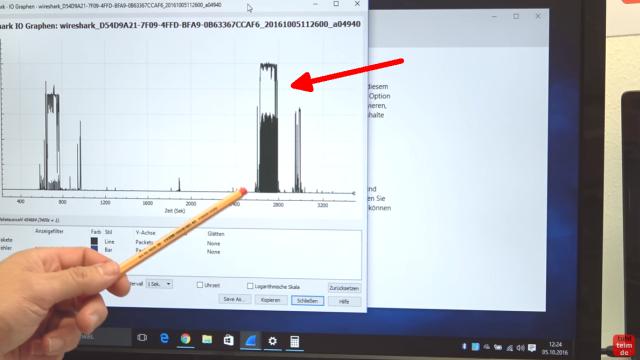
Hier wird die Option „Getaktete Verbindung“ wieder auf den Microsoft-Normalzustand „Aus“ gestellt. Sofort startet Windows 10 im Hintergrund die Netzwerkaktivität. Es werden wieder Updates heruntergeladen.



