Windows 10 verwaltet die angeschlossenen Drucker meistens automatisch und legt automatisch den Standarddrucker fest. Trotzdem kann man sehr einfach manuell einen Tintenstrahldrucker oder Laserdrucker [Anzeige] als Standarddrucker festlegen, der dann bei Windows Programmen und Apps meistens als erster Drucker angezeigt wird und auf welchem automatisch ausgedruckt werden kann.
Windows Einstellungen
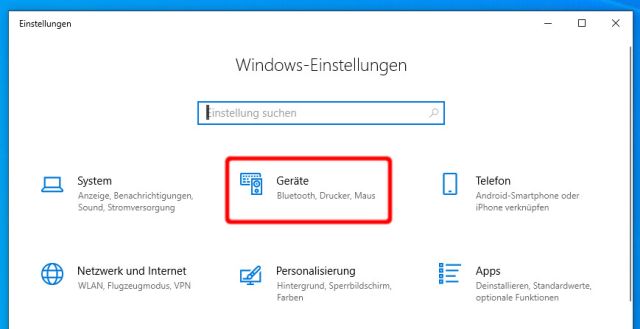
Öffnet zuerst die Windows 10 Einstellungen mit der Tastenkombination [Windows-Logo] + [i] oder klickt auf das kleine Zahnrad, wenn Ihr unten links mit der linken Maustaste auf das Windows 10 Start Symbol klickt.
Drucker und Scanner anzeigen
Klickt dann auf den Menüpunkt „Geräte – Bluetooth, Drucker und Maus„, um die Druckeroptionen und Druckereinstellungen von Windows 10 zu öffnen.
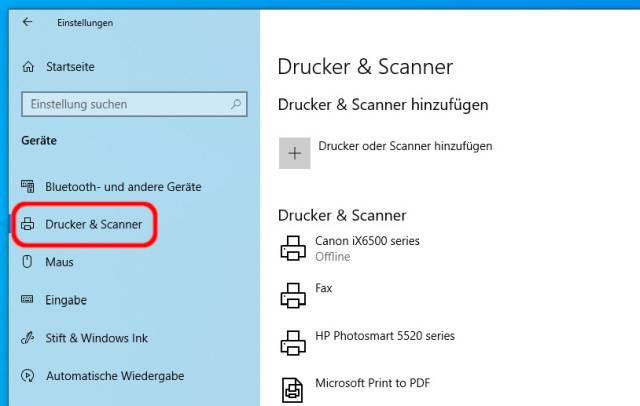
Klickt in der linken Menüleiste auf „Drucker & Scanner“ und dann werden rechts alle verfügbaren „echten“ Drucker, virtuelle Faxgeräte [Anzeige] und PDF-Drucker angezeigt. Habt Ihr mehr als einen „echten“ Tintenstrahldrucker oder Laserdrucker, dann macht die manuelle Aktivierung eines Standarddruckers Sinn.
Windows verwaltet Standarddrucker
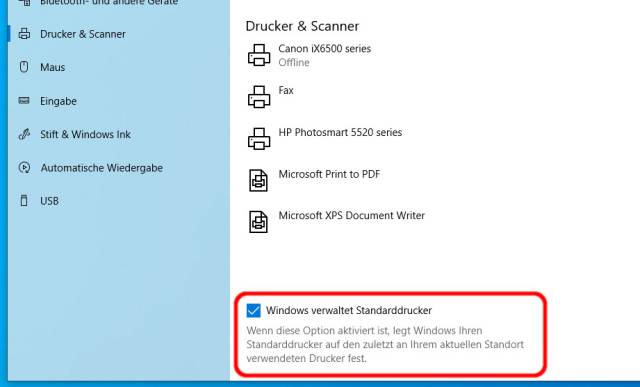
Weiter unten im Fenster findet Ihr die Option „Windows verwaltet Standarddrucker„. Dieser Haken ist meistens gesetzt und die Option ist aktiviert. Bevor ein Standarddrucker [Anzeige] per Hand ausgewählt werden kann, muss die Option „Windows verwaltet Standarddrucker“ deaktiviert werden.
Automatische Verwaltung deaktivieren
Klickt auf den blauen Haken, um die Verwaltung durch Windows zu deaktivieren. Solltet Ihr diese Option nicht sehen, dann vergrößert euer Fenster oder scrollt nach unten. Oft ist diese Option durch Windows ausgeblendet und erst durch Vergrößerung des Fensters sichtbar.
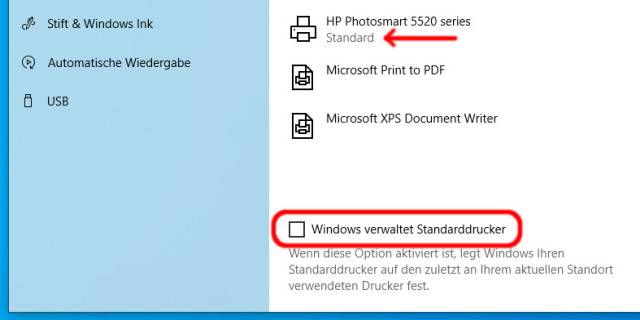
Hier wurde jetzt „Windows verwaltet Standarddrucker“ deaktiviert und Windows 10 hat direkt und automatisch einen Standarddrucker festgelegt. Oben seht Ihr den installierten „HP Photosmart 5520“ Drucker, der hier in diesem Beispiel von Windows 10 als Standarddrucker angezeigt wird.

