Wenn Ihr die Geschwindigkeit eures Mauszeigers bei Windows 10 ändern wollt, dann geht das sehr einfach mit wenigen Mausklicks und ist unabhängig von der verwendeten Maus und funktioniert auch ohne extra Software des Herstellers der Maus oder Gaming-Maus [Anzeige].
Schneller bei Spielen und auf dem Desktop
Die Geschwindigkeit und Beschleunigung des Mauszeigers wird dann im Windows 10 Desktop und in Spielen wie Fortnite, Apex, PlayerUnknown’s Battlegrounds und anderen Spielen verändert und macht sich bei Spielen positiv bei der Performance bemerkbar 🙂
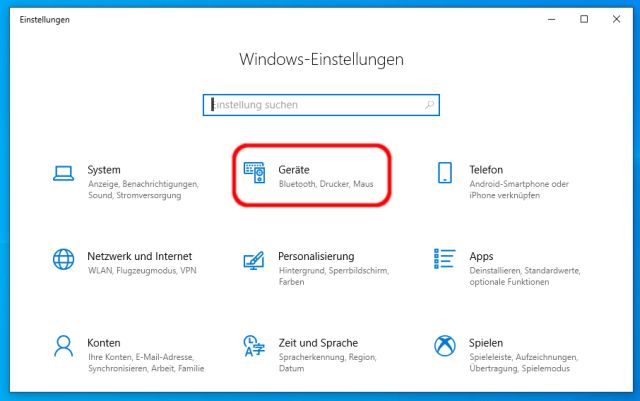
Ruft einfach die Windows 10 Einstellungen auf mit der Tastenkombination [Windows-Logo] + [i] oder klickt mit der linken Maustaste auf das Windows-Start-Logo unten links auf dem Desktop und klickt dann auf das kleine Zahnrad.
Mauseinstellungen öffnen
Es öffnet sich das Fenster mit den Windows 10 Einstellungen (oben). Klickt auf „Geräte„, um Bluetooth-Geräte, Drucker und Maus-Einstellungen zu verändern.
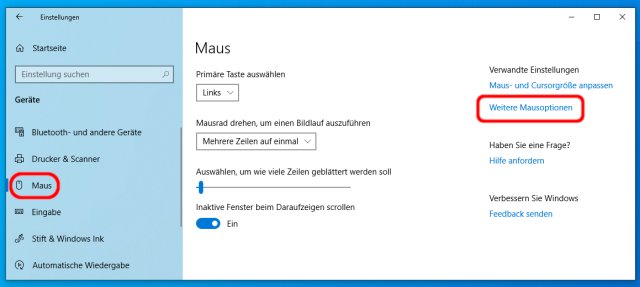
Klickt in der linken Spalte auf die Option „Maus“ und es wird das zu sehende Fenster mit den Mausoptionen angezeigt. In den Windows 10 Mauseinstellungen kann man erstmal nur die primäre Taste auswählen (Linkshänder [Anzeige] / Rechtshänder) oder die Einstellungen für das Mausrad und das Scrollen von Fenstern.
Maus-Zeigeroptionen aufrufen
Rechts findet Ihr die Option „Weitere Mausoptionen„. Klickt auf diesen Menüpunkt. Ist die Option „Weitere Mauseinoptionen“ nicht sichtbar, dann schaut mal unten im Fenster. Manchmal zeigt Windows 10 die Optionen der rechten Spalte auch unter den anderen Menüs an.
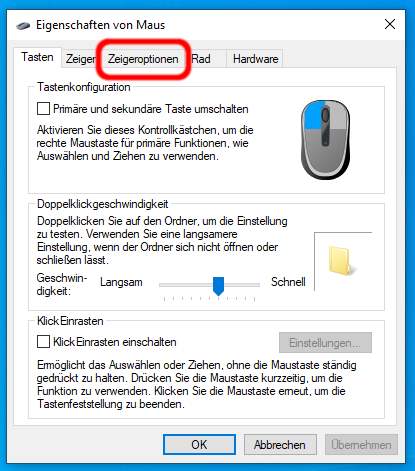
Nach dem Klicken auf „Weitere Mausoptionen“ öffnet sich das folgende Fenster. Dieses Fenster ist noch im klassischen Windows 7 Design. Hier können erstmal die Tasten konfiguriert werden und die Doppelklickgeschwindigkeit eingestellt werden.
Zeigergeschwindigkeit auswählen
Um die Geschwindigkeit des Mauszeiger einzustellen, klickt Ihr oben auf den Reiter „Zeigeroptionen„. Dort kann man dann auch die Zeigerbeschleunigung einschalten oder ausschalten.
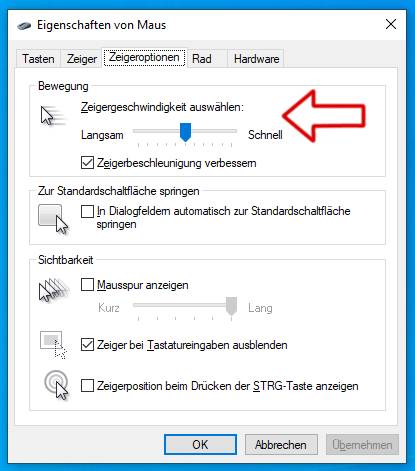
In den Maus Zeigeroptionen kann man nun die Zeigerschwindigkeit einstellen, mit der die Maus über den Bildschirm [Anzeige] bewegt wird, wenn man die Maus auf dem Schreibtisch bewegt.

