Spiel aufnehmen mit [Win]+[Alt]+[R]
Um das Game Bar Menü wieder zu schließen klickt Ihr einfach auf den blauen Desktop oder drückt die Tastenkombination [Win]+[G].
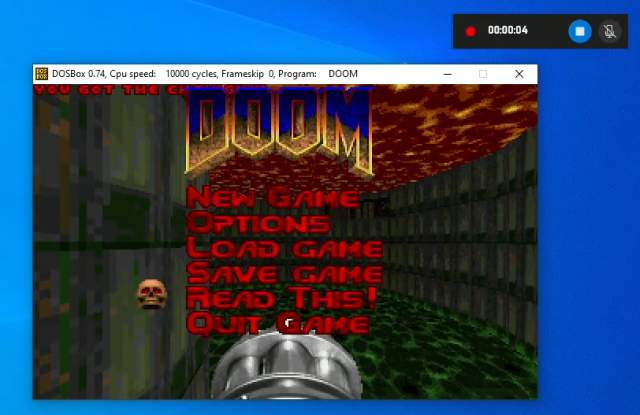
Startet jetzt ohne eingeblendetes Menü euer Spiel und stellt es entweder auf Fenster oder Vollbild ein. Drückt jetzt zum Aufnehmen des Spiels die Tastenkombination [Win]+[Alt]+[R] und die Aufnahme wird gestartet. Windows 10 blendet dazu einen Zähler mit der Aufnahmezeit und einem Stopp-Knopf ein (hier oben rechts).
Gaming Mode – Fehler bei Aufnahme
Wird bei euch „Fehler – Aufnahme nicht möglich“ mit einer Fehlernummer angezeigt, dann stimmt etwas mit den Game Mode Einstellungen nicht. Möglicherweise ist das Audio deaktiviert (Lautsprecher deaktiviert). Alternativ zeigt Windows 10 den Fehler „Gaming-Funktion nicht verfügbar“ an mit dem Hinweis „Aktivieren Sie Gaming Funktionen für diese App, um das Gameplay aufzuzeichnen“. Klickt in diesem Fall rechts auf das kleine Rechteck der Fehlermeldung und klickt einmal bei geschlossener Game Bar auf das Fenster mit dem Spiel oder der App, die Ihr aufnehmen wollt, damit dieses Fenster den Fokus bekommt.
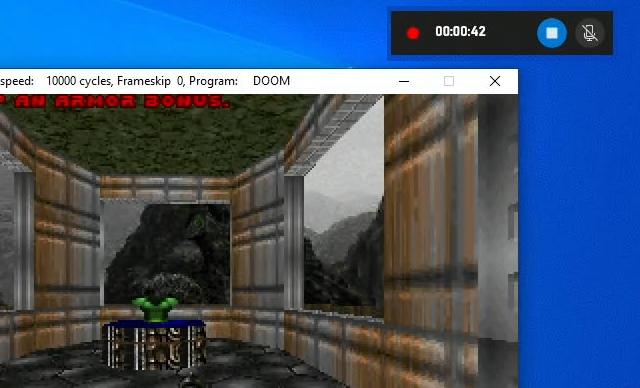
Während Ihr spielt läuft die Uhr (hier oben rechts) weiter. Bei Vollbild wird diese Uhr nicht mit aufgenommen. Ebenso werden keine Elemente des Xbox Game Bar Menüs aufgenommen. Es wird nur der Inhalt des Spiels oder der App aufgenommen und auch nicht der Desktop.
Hardwarelösung zum Aufnehmen von HDMI
Möchtet Ihr den kompletten Desktop mit Maus und Menüs aufnehmen, dann solltet Ihr eine Hardwarelösung wie eine HDMI-Capture-Box [Anzeige] kaufen und an die Grafikkarte anschließen.
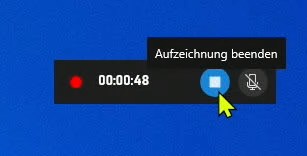
Mit dem Windows 10 Game Mode könnt Ihr praktisch alle Apps wie Spiele, Firefox, Chrome, Discord, VLC-Media-Player, Steam, OBS oder auch den Internet-Explorer und deren Inhalte aufnehmen.
Xbox Game Bar speichert MP4-Videos
Klickt jetzt mit der Maus auf den Knopf mit dem Rechteck, um die Aufzeichnung zu beenden. Mehr braucht man nicht zu tun. Jetzt hat Windows 10 genau eine Video-Datei mit dem Spiele oder App-Inhalt erstellt. Nimmt man jetzt nochmal weiter auf, dann wird eine zweite Video-Datei erstellt.
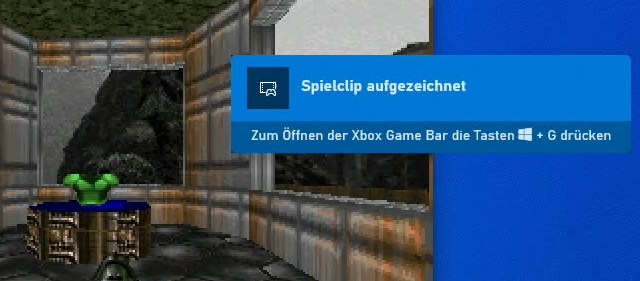
Ist die Aufnahme beendet, dann blendet Windows 10 „Spielclip aufgezeichnet“ ein und man kann mit der Xbox Game Bar [Anzeige] die Aufzeichnungen sich ansehen und verwalten oder löschen.

