Windows 10 bietet die sogenannte Xbox Game Bar, mit der man Windows 10 in den Game Mode schalten kann und von Spielen und anderer Software Aufnahmen und Videos anfertigen kann.
Diese Spielevideos, Tutorial-Videos und Let’s Play-Videos kann man auf Youtube oder Twitter hochladen oder mit einem Videoschnittprogramm bearbeiten und nachvertonen.
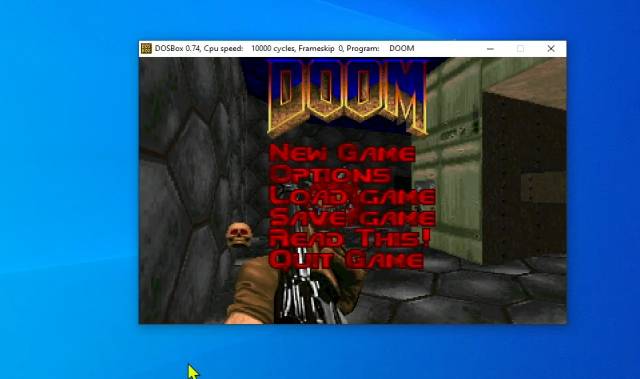
In diesem Beispiel läuft ein Spiel in einem Fenster. Windows 10 mit dem eingebauten Game Mode kann den Inhalt dieses Spiels wie ein Videorekorder aufnehmen und speichert das fertige Video auf der Festplatte oder SSD [Anzeige].
Windows 10 Game Mode aktivieren
Das Spiel, das Browserfenster oder die Anwendersoftware, die Ihr aufnehmen möchtet kann auch im Vollbildmodus laufen. Im Game Mode wird nicht ein bestimmter Bereich des Bildschirms aufgenommen, sondern ein bestimmtes Spiel oder eben eine bestimmte App.
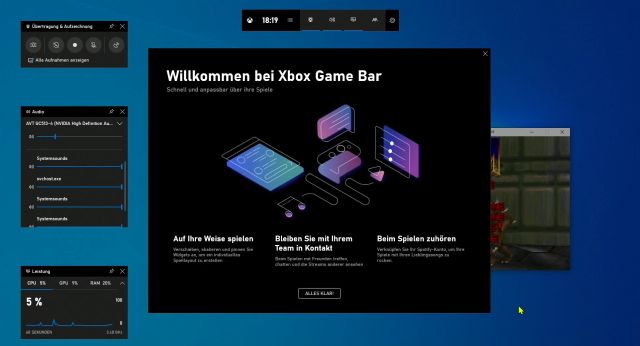
Um den Windows 10 Game Mode zu aktivieren, drückt Ihr auf der Tastatur die Tastenkombination [Win]+[G] und es erscheint die „Xbox Game Bar“ mit dem Windows 10 Game Mode wie hier zu sehen auf dem Monitor [Anzeige].
Spiele Aufzeichnung starten
Den Begrüßungsbildschirm in der Mitte könnt Ihr einfach mit dem „X“ rechts oben schließen. Links oben befindet sich das „Übertragung & Aufzeichnung“ Fenster, darunter das „Audio“-Fenster mit den verfügbaren Audio-Eingängen. Darunter wird die CPU-Auslastung (Leistung) angezeigt.
Ganz oben in der Mitte das Hauptmenü (die Xbox Game Bar) mit den Optionen.
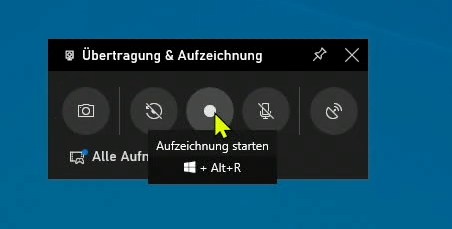
Im Fenster „Übertragung & Aufzeichnung“ könnt Ihr mit dem linken Knopf oder der Tastenkombination [Win]+[Alt]+[Drucken] einen Screenshot erstellen (Bildschirmfoto) oder mit dem runden Symbol oder der Tastenkombination [Win]+[Alt]+[R] eine Video Aufzeichnung starten.

