Habt Ihr eine benutzte Festplatte oder SSD aus einem Laptop oder PC ausgebaut und wollt sie in einem anderen Rechner weiter verenden, dann ist es sinnvoll, zuerst alle alten Partitionen zu löschen und eine neue, große Partiton auf dieser Festplatte oder SSD zu erstellen.
Für Windows 10 und Windows 11
Auf einigen Festplatten sind bis zu sieben Partitionen, oft nicht einfach löschbar, vorhanden, darunter Systempartitionen, versteckte Partitionen, Wiederherstellungspartitionen, Datenpartitionen und Bootpartitionen.
Alle diese versteckten und oft geschützten Partitionen könnt Ihr mit Windows 10 oder Windows 11 ohne extra Software mit dem Windows-Programm „diskpart“ und dem „clean“-Befehl auf einmal in Sekunden löschen.
Festplatte und SSD mit Partitionen komplett löschen

Diese Festplatte ist aus einem gebrauchten Laptop ausgebaut und auf ihr war Windows 10 installiert. Windows 10 partitioniert eine Festplatte oder SSD beim Installieren automatisch, meistens in 2-3 Partitionen. Viele Hersteller wie Hewlett-Packard, Asus, Acer usw. partitionieren eine Festplatte aber in bis zu sieben Partitionen. Viele davon sind geschützt, versteckt oder Systempartitionen, die sich nicht einfach löschen lassen.
Windows Datenträgerverwaltung starten
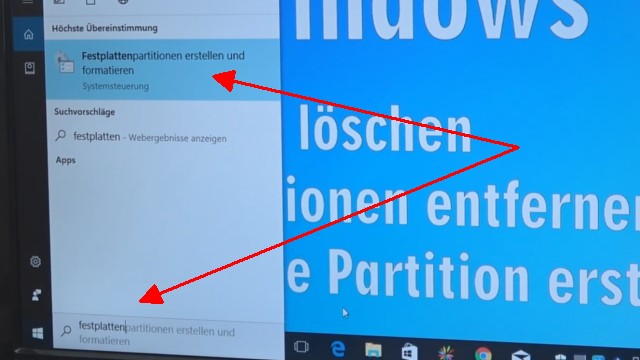
Die Festplatte ist mit dem SATA-USB-Adapter an dein Notebook angeschlossen. Auf diesem Notebook läuft Windows 10 und man tippt in das Suchfeld einfach das Wort „Festplatten“ ein. Das funktioniert auch mit Windows 11. Windows vervollständigt die Suche automatisch und zeigt oben den Vorschlag „Festplattenpartitionen erstellen und formatieren“ an. Startet diese App.
Partitionen löschen und erstellen
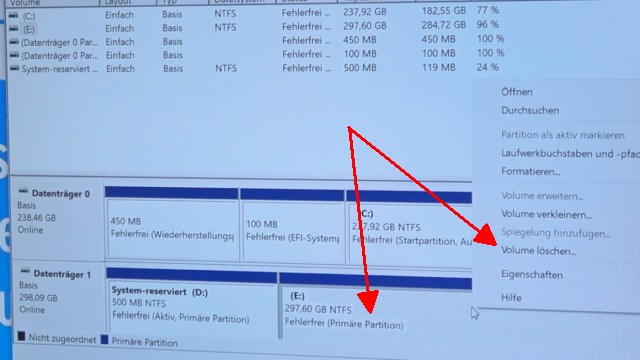
Hier sieht man die Datenträgerverwaltung, die durch an Anklicken von „Festplattenpartitionen erstellen und formatieren“ gestartet wird. Man kann auch die Systemsteuerung aufrufen und die „Datenträgerverwaltung“ direkt starten. Der Datenträger 0 (Null) ist die im Notebook eingebaute SSD. Der Datenträger 1 (Eins) ist die USB-Festplatte. Dort sind zwei Partitionen (System-reserviert D:) und die normale E:. Klickt man mit rechts auf E:, dann erhält man das Kontextmenü mit „Volume löschen“ und kann diese Partition löschen.
Geschützte Partitionen nur mit Diskpart löschbar
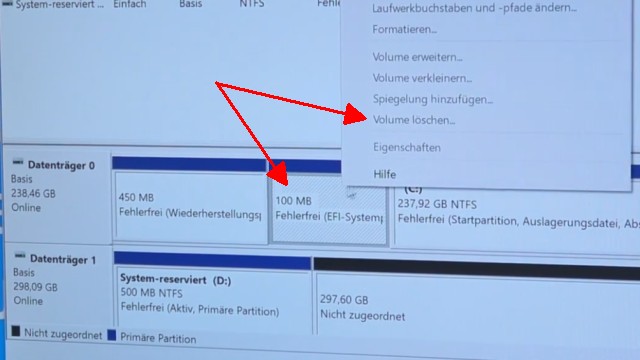
Einige Partitionen sind allerdings geschützt und lassen sich so nicht löschen. Zum Beispiel diese EFI-Systempartition auf der SSD. Die Option „Volume löschen“ ist hier deaktiviert. Mit der Datenträgerverwaltung können geschützte Partitionen nicht gelöscht werden.
Windows Diskpart einfach starten
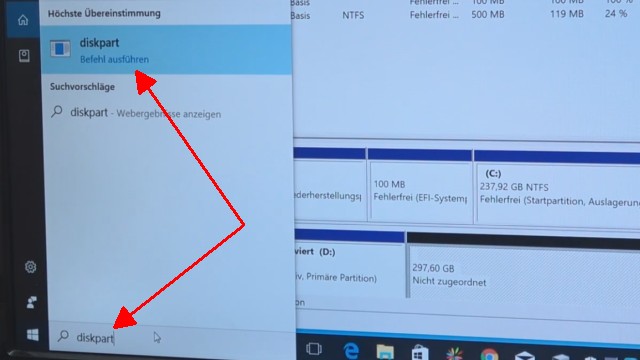
Um eine Festplatte mit allen geschützten und versteckten Partitionen auf einmal zu löschen, tippt unten in das Windows 10 oder Windows 11 Suchfeld „diskpart“ ein und Windows schlägt die App, also den Befehl „diskpart“ vor. Startet diskpart und es öffnet sich ein Text-Fenster.
Diskpart – list disk – Festplatte oder SSD
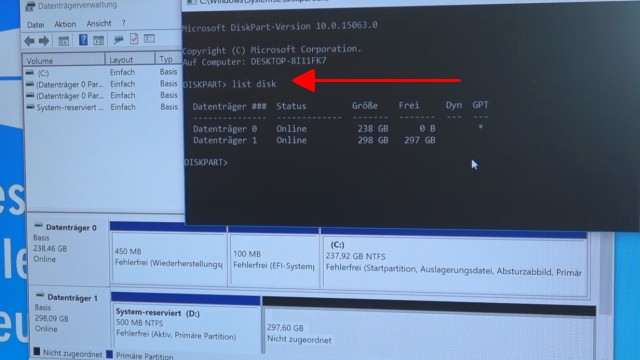
Man benötigt nur drei Befehle, um die komplette Festplatte oder SSD zu löschen. Tippt zuerst „list disk“ ein und Windows listet alle gefundenen Laufwerke auf. Hier sind es „Datenträger 0“ = interne SSD und „Datenträger 1“ = externe, zu löschende Festplatte.




