Diskpart – select disk – Laufwerk auswählen
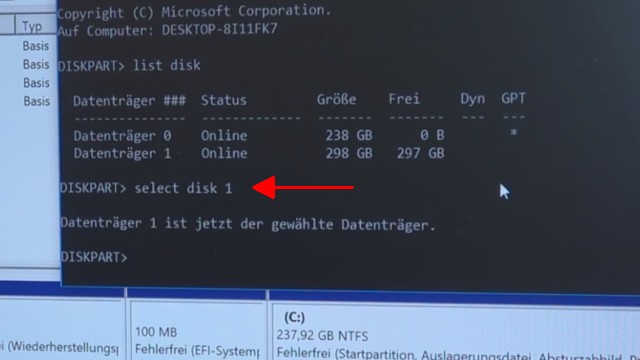
Mit „select disk 1“ wählt man nun in diesem Fall die externe, zu löschende Festplatte aus. Alle weiteren Befehle beziehen sich nun auf dieses ausgewählte Laufwerk. Ist eure zu löschende Festplatte oder SSD bspw. Laufwerk Nr.2, dann tippt hier „select disk 2“ usw. ein.
Diskpart – clean oder clean all
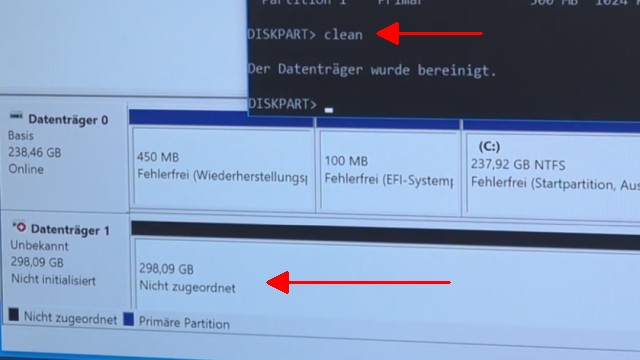
Der dritte Befehl ist der „clean“-Befehl. Tippt einfach „clean“ ein und alle Partitionen der gewählten Festplatte oder SSD werden auf einmal gelöscht. Das Laufwerk quasi leer. Dieser Befehl ist sehr mächtig, deshalb ist das diskpart-Programm nur über den Umweg des Suchfelds aufzurufen und wird nicht direkt als App im Menü angeboten.
Diskpart – Partitionsschema MBR oder GPT löschen
Mit dem Clean-Befehl werden nicht nur alle Partitionen gelöscht. Auch das Partitionsschema GPT oder MBR wird gelöscht. Wollt Ihr eine Festplatte oder SSD mit dem MBR Partitionsschema in GPT umwandeln oder umgekehrt, dann geht das am einfachsten mit dem Clean-Befehl.

Ganz leer ist die Festplatte oder SSD allerdings nicht. Es werden mit dem Clean-Befehl zwar alle Partitionen gelöscht, eure Daten wie Bilder, Texte oder Videos sind als Daten aber nach wie vor auf der Festplatte gespeichert. Mit einer Datenrettungssoftware wie Testdisk kann man diese Daten wieder herstellen.
Alle Daten nicht wiederherstellbar löschen mit „clean all“
Möchtet Ihr die komplette Festplatte oder SSD mit allen Daten unter Windows 10 oder Windows 11 löschen, dann tippt statt „clean“ den „clean all“ Befehl ein. Dieses komplette Löschen des Laufwerks dauert wesentlich länger bis zu einigen Stunden. Danach können keine Daten auf dem Laufwerk mit Datenrettungssoftware mehr hergestellt werden und euer Laufwerk ist praktisch im Auslieferungszustand wie direkt aus der Fabrik.
Die Festplatte ist nach dem Clean-Befehl nicht mehr initialisiert. Wenn man nun eine neue große Daten-Partition erstellen möchte, dann muss man sie in der Datenträgerverwaltung mit Rechtsklick auf „Datenträger x“ neu initialisieren. Entweder mit MBR=Master Boot Record oder mit GPT=GUID-Partitionstabelle.
Neue Partition erstellen und formatieren
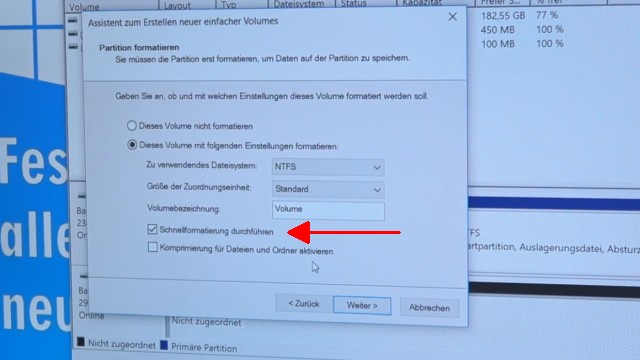
Um nun wirklich, also physikalisch, alle Daten der Festplatte oder SSD zu löschen, insofern vorher nicht bereits mit „clean all“ gelöscht, muss diese formatiert werden und zwar ohne die Schnellformatierung. Eine Schnellformatierung dauert nur einige Sekunden, alle Daten des Laufwerks bleiben aber mit einer Datenrettungssoftware weiterhin wieder herstellbar. Das Formatieren ohne Schnellformatierung (Haken entfernen) dauert länger, bis zu einigen Stunden. Danach sind aber alle alten Daten nicht mehr lesbar oder rekonstruierbar.
Schaut euch auch diese neuen Beiträge an …
- Windows 10 ESU – jetzt registrieren und aktivieren – Updates bis 2026
- Khadas Mini-PC Mind 2s kaufen
- GEEKOM Mini-PC kaufen mit Rabatt
- Games und Spiele Download – kostenlos oder für kleines Geld
- RetroPC – Der Fujitsu-Siemens PC „T-Bird“ aus dem Jahr 2000 – [mit Video]



