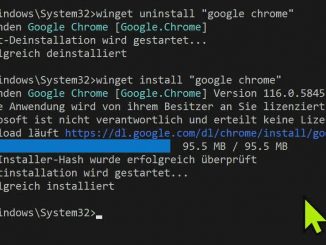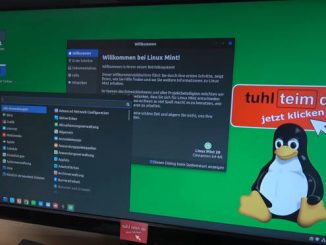Wenn bei eurem Microsoft Edge Browser oben in der ersten Zeile relativ große Vorschaubilder der geöffneten Tabs angezeigt werden, dann könnt Ihr diese einfach mit einem Klick wieder schließen.
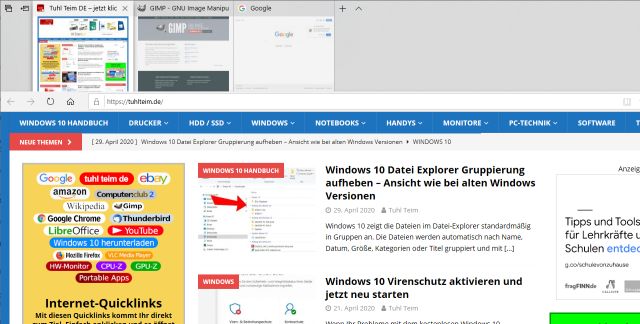
1. Pfeil nach oben anklicken
Rechts oben neben dem dem zuletzt geöffneten Tab sieht man neben dem „Plus„-Zeichen einen Pfeil nach oben. Klickt auf diesen Pfeil und die Vorschauzeile mit den Bildern der geöffneten Tabs werden geschlossen.
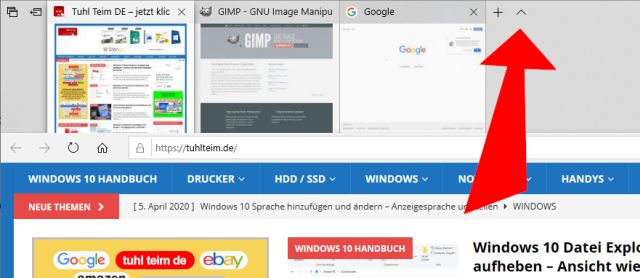
Die geöffneten Tabs mit dem Webseiten werden dabei nicht geschlossen und bleiben offen. Man kann auch die Vorschau auch wieder leicht öffnen.
2. Pfeil nach unten anklicken
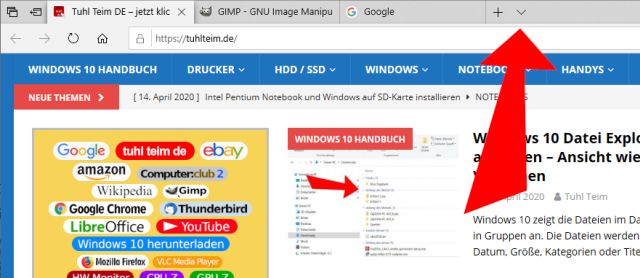
Wenn Ihr die Tab-Vorschau im Microsoft Edge Browser wieder aktivieren möchtet, dann klickt wieder auf den Pfeil, diesmal der Pfeil nach unten. Man braucht hier keine Änderungen in der Registrierung vornehmen. Ebenso gibt es in dem aktuellen Microsoft Edge Browser keine Möglichkeit, in den Browser-Einstellungen diese Vorschau zu verwalten.
[su_youtube url=“https://youtu.be/aRmxd-WpS6g“ width=“640″ height=“360″]
Schaut mal in diesem Youtube-Video wie man Windows 10 aufräumt und schneller macht und überflüssige alte Daten entfernt und so auch mehr Platz auf der SSD oder Festplatte bekommt. Meistens startet Windows 10 dann auch schneller und ist schneller im Internet.