USB-Stick einstecken

Nach dem Download des Microsoft-Tools solltet Ihr einen leeren USB-Stick einstecken. Für diese Version des USB-Sticks mit vier Windows 10-Versionen benötigt Ihr einen 8GB-USB-Stick. Microsoft kann natürlich Windows 10 im Laufe der Zeit so updaten, dass man einen 16GB-Stick benötigt.
Sprache und Architektur auswählen
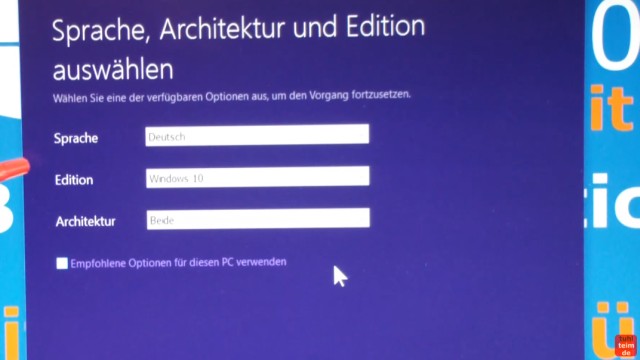
An dieser Stelle nach dem Start des Tools bei Architektur „Beide“ auswählen, d.h. es werden die 32-Bit und 64-Bit-Versionen von Windows 10 runtergeladen.
USB-Stick erstellen
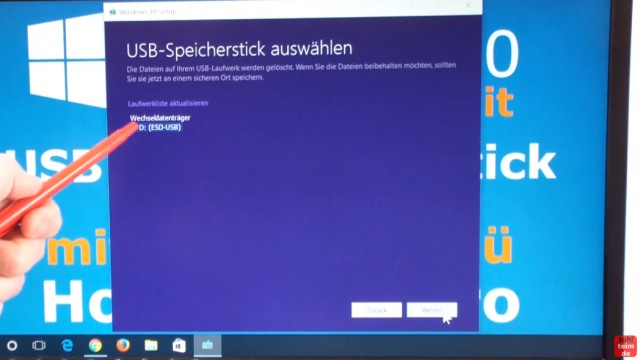
Wenn Ihr wie im Video nach dem Speicherort der ISO bzw. des Downloads gefragt werden, gebt hier den Laufwerksbuchstaben des eingesteckten USB-Sticks an. Achtet auf den richtigen Laufwerksbuchstaben, wenn Ihr mehrere USB-Sticks eingesteckt habt.
Datei ei.cfg erstellen und speichern
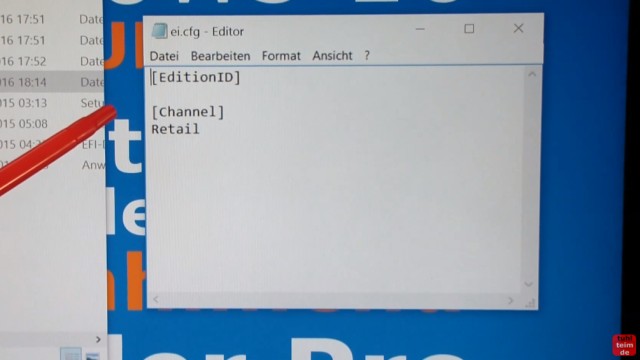
Hier seht Ihr die Datei ei.cfg. Diese Datei muss einmal im Editor erstellt werden und auf diesem Stick zweimal abgespeichert werden. Einmal für die 32-Bit Version und einmal für die 64-Bit Version von Windows. Macht die Eintragungen [EditionID] und [Channel] so wie im Video gezeigt.
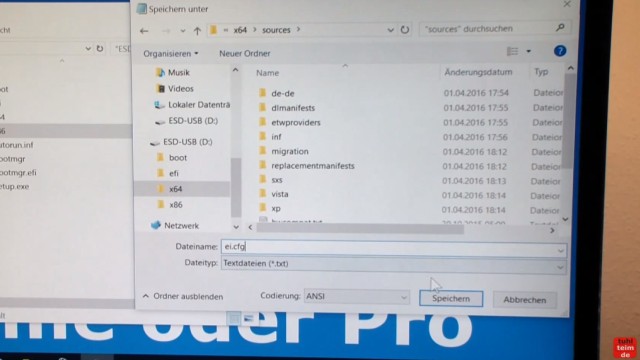
Datei ei.cfg zweimal hier speichern
Jetzt noch die ei.cfg auf den Stick zweimal abspeichern und der USB-Stick mit Windows 10 als Installationsmedium ist fertig.
Die ei.cfg muss einmal im Verzeichnis …
- [Laufwerksbuchstabe:]\x86\sources
und nochmal im Verzeichnis …
- [Laufwerksbuchstabe:]\x64\sources
gespeichert werden. Jetzt ist der USB-Stick fertig und Ihr könnt bei jedem Booten die Windows 10-Version auswählen.
Schaut euch auch diese neuen Beiträge an …
- Windows 10 ESU – jetzt registrieren und aktivieren – Updates bis 2026
- Khadas Mini-PC Mind 2s kaufen
- GEEKOM Mini-PC kaufen mit Rabatt
- Games und Spiele Download – kostenlos oder für kleines Geld
- RetroPC – Der Fujitsu-Siemens PC „T-Bird“ aus dem Jahr 2000 – [mit Video]

