Hardwaretest
Findet der Hardwaretest keine Fehler, dann kann man fast immer sicher sein, dass Prozessor, Hauptplatine, RAM und meistens auch die Grafikkarte problemlos arbeiten.
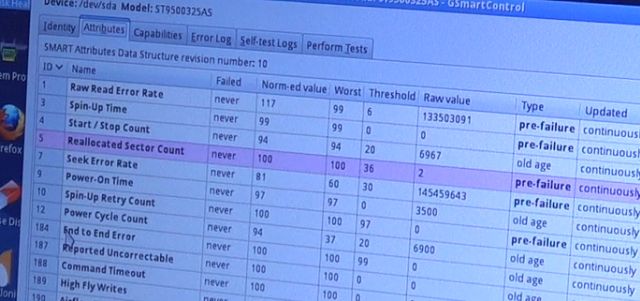
Jetzt startet man den PC neu und bootet die Linux-Oberfläche der UBCD mit Maus und grafischem Interface. Dort startet man das Programm „GSmartControl„, welches die SMART-Daten der Festplatte [Anzeige] oder SSD auslesen kann.
SMART aus der Festplatte auslesen
Hier sieht man schon die Warnungen „pre-failure“, welche auf Probleme mit der Festplatte hinweisen. Bei „Reallocated Sector Count“ (=wieder zugewiesene Sektoren) findet man den Wert „2“, was bedeutet, dass auf der Oberfläche der Festplatte zwei defekte Bereiche sind und neu zugeordnet wurden.
Durch den Fehler auf der Festplatte sind möglicherweise Dateien und Daten wie Systemdateien, Bilder, Fotos, Dokumente oder Emails verloren gegangen.

Um mehr über die scheinbar defekte Festplatte zu erfahren und evtl. noch Daten zu retten, baut man sie aus dem Notebook aus und schließt die Festplatte (oder SSD) an einen anderen PC oder anderes Laptop an.
CrystalDiskinfo zeigt SMART-Werte unter Windows 10
Mit einem SATA-auf-USB-Adapter [Anzeige] könnt Ihr einfach jede Festplatte an den USB-Port eines Notebooks, Gaming-Laptops oder PCs während des laufenden Betriebs anschließen.
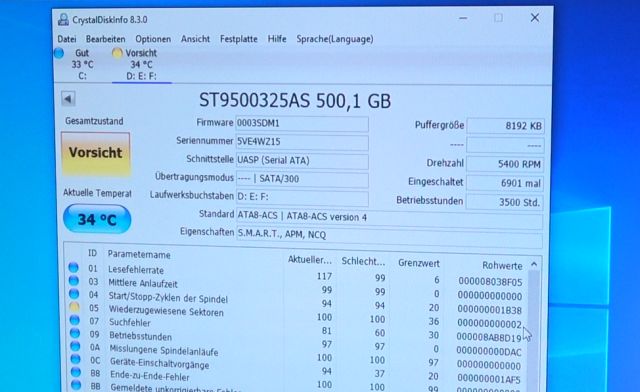
An diesen funktionierenden PC wurde die scheinbar defekte Festplatte angeschlossen und sie wurde von Windows 10 direkt erkannt. Auf diesem PC ist auch die Software „CrystalDiskinfo“ installiert, welches ebenso die SMART-Werte von SSDs und Festplatten auslesen kann.

