Windows 10 bietet eine einfache und praktische Möglichkeit, die Systemdaten eines PCs, Laptops oder Notebooks schnell und direkt auszulesen. Man braucht keine extra Software runterzuladen und zu installieren.
Wollt Ihr euch z.B. einen gebrauchten PC kaufen, so könnt Ihr mit „msinfo – Systeminformationen“ schnell und einfach euch einen Überblick über die verbauten Komponenten, das Alter und den Wert machen und habt mit dieser App eine gute Kaufberatung.
Windows 10 Systeminformation (msinfo) starten
Mit der App „Systeminformationen“ (msinfo) kann man in Sekunden sich eine Systemübersicht erstellen lassen, alle Hardwareressourcen, PC-Komponenten und die Softwareumgebung sich anzeigen lassen.
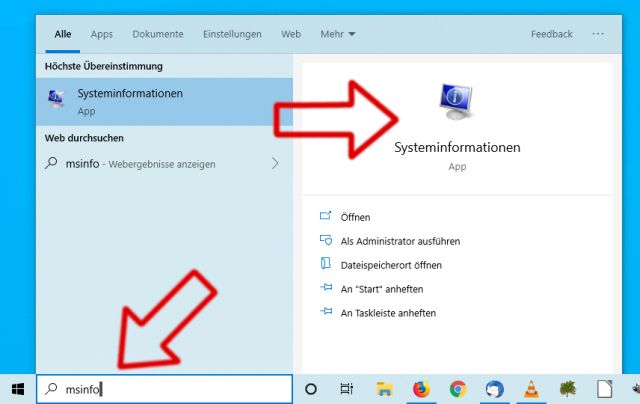
Gebt unten links in das Windows 10 Suchfeld „msinfo“ ein und Windows 10 schlägt die App „Systeminformationen“ vor. Startet diese App mit einem Mausklick. Diese App ist in Windows 10 Home und in Windows 10 Pro verfügbar.
Standardmäßig wird die „Systemübersicht“ des PCs, Notebooks oder Laptops angezeigt. Zuerst findet Ihr den Betriebssystemnamen, hier „Microsoft Windows 10 Pro“ und die genaue Version, hier die 10.0.18362 mit dem Build 18362.
Mainboardhersteller und Bios-Version finden
In der Systemübersicht findet Ihr auch den Mainboardhersteller [Anzeige], hier „Gigabyte Technology„, den Mainboard-Verkaufsnamen, hier „H61M-D2H-USB3“ und die eingebaute CPU, hier einen Intel Core i5-2500 mit 3.3GHz.
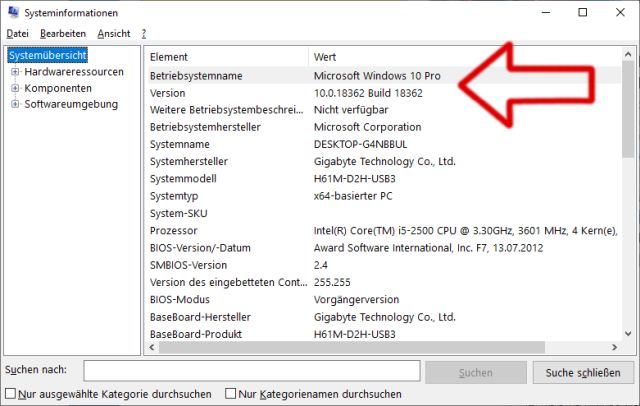
Die Bios-Version lässt sich auch meistens direkt auslesen, hier die Gigabyte Bios-Version F7 vom 13.07.2012, also schon eine ältere Bios-Version. Der Bios-Modus „Vorgängerversion“ bedeutet, dass es sich hier nicht um ein UEFI-Bios (= EFI-Bios) handelt, sondern um das klassische PC-Bios.
PC mit UEFI oder Vorgängerversion?
Diese klassischen Bios-Versionen unterstützen im Gegensatz zu dem UEFI-Bios kein Secure-Boot (Sicherer Startzustand) und keine Platform-Keys, mit welchem Windows 10 schneller startet.
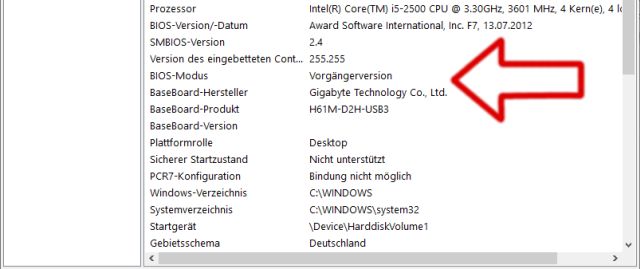
In den Systeminformationen bekommt Ihr auch das aktuelle Windows-Verzeichnis angezeigt, hier „C:\WINDOWS„, was bei bei mehrfach installierten, reparierten oder Windows-Versionen mit Upgrade interessant ist, da sich auf solchen Laufwerks-Medien meistens mehrere Windows-Verzeichnisse befinden.
Ebenso findet Ihr in den Systeminformationen auch das Startgerät, also die Festplatte oder SSD [Anzeige] und das Volume, von der Windows 10 startet, hier „HarddiskVolume1“

