IRQs ermitteln – Probleme erkennen
In der linken Spalte der Systeminformationen gibt es den Menüpunkt „Hardwareressourcen“ mit den Unterpunkten „Konflikte“, „DMA“, „Verankerte Hardware“, „E/A“, „IRQ“ und „Arbeitssspeicher“.
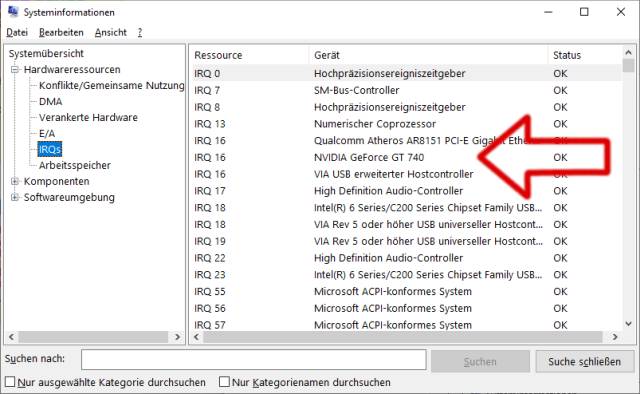
Klickt Ihr auf das Menü „IRQ“, dann seht Ihr die IRQs, die eure Hardware benutzt und deren Verteilung. In diesem Rechner belegt die Nvidia GeForce GT 740 den IRQ16 und teilt sich diesen mit dem Via USB Hostcontroller und der Qualcomm Atheros Netztwerkkarte.
Tritt bei der IRQ-Verteilung ein Problem auf, dann wird das rechts in der Spalte „Status“ angezeigt. Bei diesem PC ist alles in Ordnung. Habt Ihr Probleme mit Treibern, die nicht geladen werden können oder Abstürzen und „Hängern“ bei Windows 10, z.B. bei Spielen, dann schaut mal, ob alle IRQs in Ordnung sind.
Datenträger, Festplatten und SSDs auslesen
In der Rubrik „Komponenten“ findet Ihr Geräte wie CD-Laufwerke, Audiogeräte, Anzeigen (Displays), Eingabegeräte wie Tastaturen und Mäuse, Netzwerkgeräte, Datenspeicher wie Laufwerke, USB-Sticks, Datenträger SCSI, aber auch Drucker und andere, an USB angeschlossene Geräte.
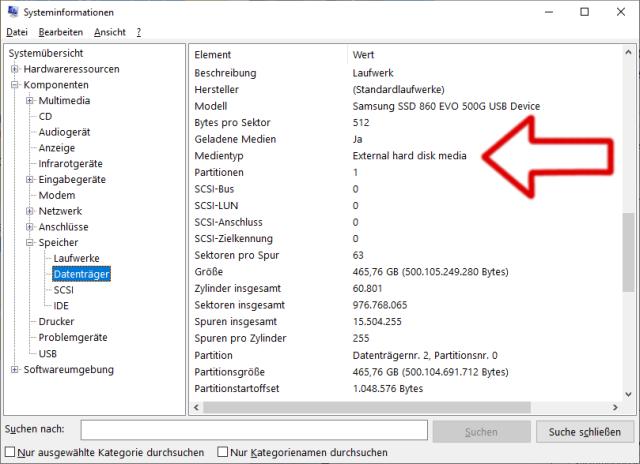
Bei diesem PC ist unter „Datenträger“ beispielsweise eine externe USB-SSD angeschlossen. Der Hersteller der SSD ist Samsung [Anzeige] und die SSD ist eine „Samsung SSD 860 EVO“ mit 500GB, ganz genau mit 500.104.691.712 Bytes.
Die SSD ist mit 512 Bytes pro Sektor eingerichtet und es befinden sich 63 Sektoren pro Spur bei 60.801 Zylindern. Diese Werte werden von der SSD natürlich nur emuliert, bei „echten“ Festplatten kann man aber hier die „echten“ Werte für Zylinder, Köpfe und Sektoren auslesen.
Netzwerkkarte und Netzwerktreiber prüfen
Unter „Komponenten“ findet Ihr auch eure Netzwerkkarten [Anzeige] mit den entsprechenden Werten wie die IP-Adresse, die MAC-Adresse, DHCP, IRQ und dem installierten Treiber der Netzwerkkarte.
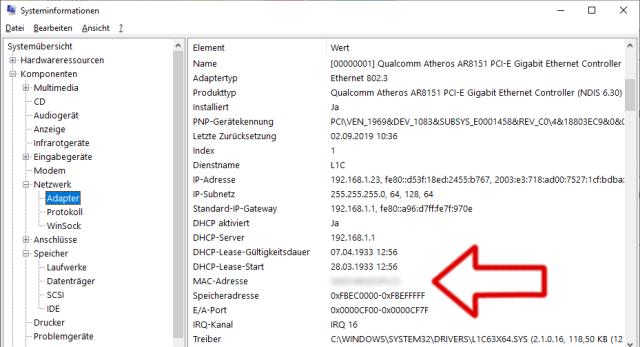
Habt Ihr ein Problem mit der Netzwerkverbindung oder Internetverbindung, dann schaut hier nach den Daten und dem installierten Treiber. Unter dem Punkt „Treiber“ findet Ihr neben dem Pfad auch die Version und auch meistens das Datum des Treibers und könnt beim Hersteller prüfen, ob es einen aktuelleren Treiber gibt.

