Alle Thunderbird Emails, Anhänge und Kontoeinstellungen innerhalb weniger Minuten auf einen USB-Stick kopieren. Das ist ohne Probleme und ohne Zusatz-Tools mit Thunderbird möglich. Öffnet den Profiles-Ordner von Thunderbird und kopiert alle Emails, Anhänge und Daten auf einen USB-Stick oder eine externe Festplatte.
Ihr könnt so alle Emails sichern oder auch auf einen neuen Rechner kopieren. Habt Ihr euch ein neues Notebook oder Laptop gekauft, so kopiert Ihr mit dieser Anleitung alle Daten und Email-Konten innerhalb weniger Minuten auf den neuen Rechner und ruft dort eure Emails ab, ohne das Konto neu zu konfigurieren.
1. Thunderbird Profil exportieren und importieren
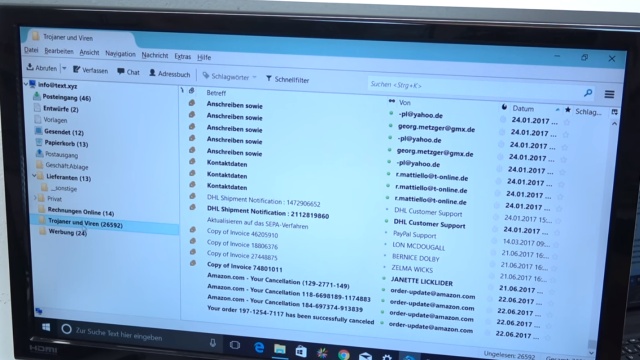
Auf diesem Rechner ist Thunderbird installiert und konfiguriert. Alle Email-Kontodaten sind richtig eingestellt und Emails können problemlos abgerufen und gesendet werden. Nun soll eine Sicherung aller Emails, Anhänge und Kontoeinstellungen gemacht werden. Diese Sicherung soll auf einen anderen, neuen Rechner kopiert werden, damit dort alle Emails abgerufen und Emails gesendet werden können.
2. Thunderbird Profil Ordner öffnen

Zuerst öffnet man den Ordner, in dem Thunderbird die Daten und Emails speichert. Dieser Ordner ist normalerweise in Windows 10 und Windows 11 der Ordner: „Users\[Benutzername]\AppData\Roaming\Thunderbird“. In diesem Ordner befinden sich die Datei „profiles.ini“ und der Ordner „Profiles“. Tippt unten in das Suchfeld von Windows 10 oder 11 einfach %appdata% ein und der Explorer öffnet den versteckten Roaming-Ordner. Öffnet dann den oben genannten Thunderbird-Ordner.
3. Thunderbird Konto auf USB-Stick sichern
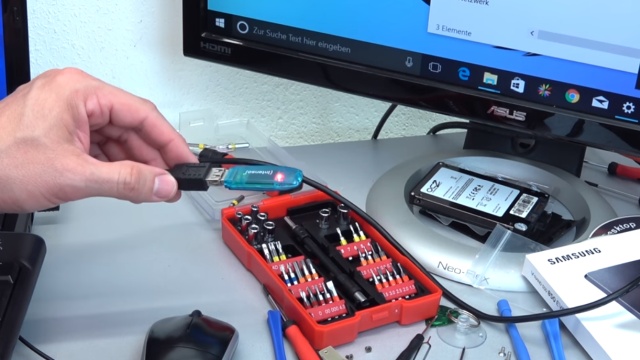
4. Backup oder Übertragung auf einen anderen PC
Ihr könnt die Daten auf einen USB-Stick oder eine externe Platte kopieren, um sie entweder zu speichern oder auf einen anderen Rechner zu übertragen.
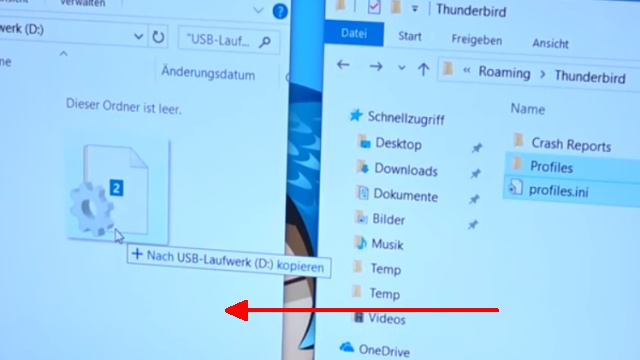
Kopiert den Ordner „Profiles“ und die Datei „profiles.ini“ auf den USB-Stick oder die externe Platte oder SSD. Andere Dateien oder Ordner brauchen nicht kopiert zu werden. Verändert keine Dateinamen oder löscht keine Daten im Ordner „Profiles“. Um Speicherplatz zu sparen können die beiden Ordner natürlich auch gepackt und als ZIP-Datei gespeichert werden. So kann man sich schnell und regelmäßig Datensicherungen und Backups von allen Emails erstellen. Thunderbird selbst erkennt die ZIP-Archive aber nicht – die Daten müssen dann wieder vorher entzippt werden.
5. Auf neuem PC Thunderbird normal installieren
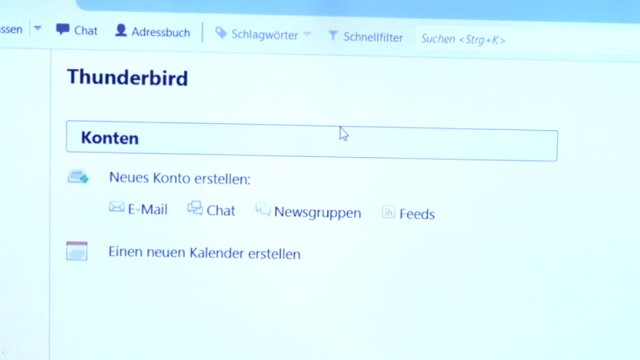
Installiert wenn noch nicht geschehen auf eurem neuen Laptop oder PC Thunderbird. Habt Ihr Thunderbird auf dem neuen Rechner neu installiert, dann muss Thunderbird einmal gestartet werden. Bei ersten Start von Thunderbird legt Thunderbird die oben genannte versteckten Ordner erstmalig an. Beendet Thunderbird mit der noch leeren Datenbank auf dem neuen Rechner.
6. Verzeichnis %appdata% öffnen
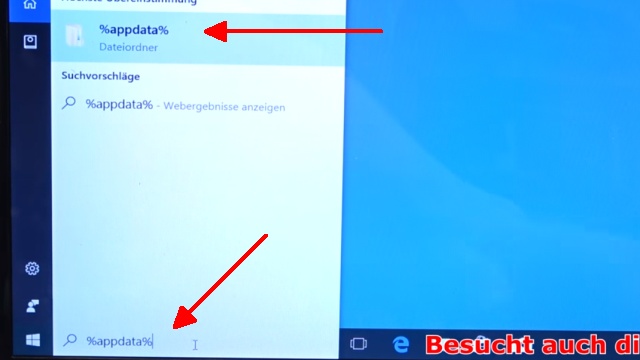
Steckt jetzt den USB-Stick in den neuen Rechner und tippt unten in das Suchfeld des neuen Rechners %appdata%. Jetzt wird der versteckte neue und noch leere Ordner angezeigt.




