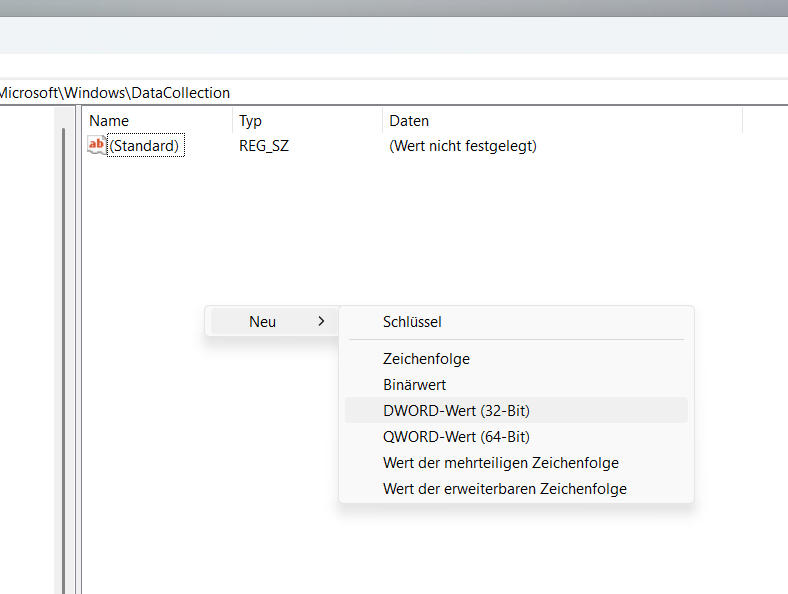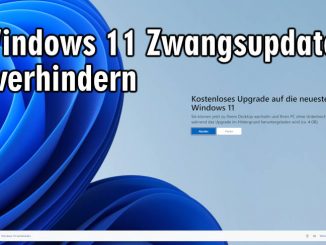Windows 11 Home, Pro und Enterprise kann sehr einfach ohne Tools und ohne Scripte optimal eingestellt werden. Da kann man einfach seine eigenen Einstellungen in einer Minute vornehmen und so die Telemetrie deaktivieren, Updates verbieten oder erlauben, USB-Sticks sperren, Windows Defender deaktivieren, Systemklänge deaktivieren oder Chat & Widgets deaktivieren.
1. Schritt – Registrierungs-Editor aufrufen
Tippt in das Windows 11 Suchfeld regedit ein und startet den vorgeschlagenen Registrierungseditor. Der Aufruf des Registrierungseditors muss nochmal in der Benutzerkontensteuerung mit Ja bestätigt werden.
2. Schritt – Richtigen Pfad suchen
Sucht jetzt in der linken Bildschirmhälfte den jeweils richtigen Pfad. In diesem Beispiel zum Deaktivieren der Telemetrie den folgenden Pfad
HKEY_LOCAL_MACHINE\SOFTWARE\Policies\Microsoft\Windows\DataCollection3. Schritt – Rechts neuen Eintrag anlegen
Klickt mit der rechten Maustaste rechts in den freien Bereich und es öffnet sich folgendes Menü. Legt hier einen neuen DWORD-Wert (32-Bit) an.
4. Schritt – Eintrag benennen
Dieser neue Eintrag heißt automatisch immer Neuer Wert #1 und muss aber umbenannt werden. Möchte man die Telemetrie deaktivieren, dann wird dieser neue Eintrag über die Tastatur in AllowTelemetry umbenannt.
5. Schritt – Wert des Eintrags prüfen oder ändern
Mit einem Doppelklick kann man den Wert eines Eintrags prüfen und ändern. Windows 11 vergibt immer standardmäßig den Wert 0 (Null). Die Null steht bei Einträgen dieses Typs immer für deaktiviert. Möchte man eine Eigenschaft aktivieren, muss man eine Null in eine 1 (Eins) ändern. Um die Telemetrie in diesem Beispiel zu deaktivieren, bleibt der Wert wie vorgegeben bei Null.
Schließt den Registrierungs-Editor und startet Windows 11 neu, damit die Änderungen aktiv werden.
6. Schritt – Änderungen prüfen

Ruft nach dem Neustart die normalen Windows 11 Einstellungen auf und navigiert zum Punkt Datenschutz und Sicherheit – Diagnose und Feedback. Hier sieht man die neue Meldung Einige dieser Einstellungen werden von Ihrer Organisation verwaltet.
Diese Meldung bestätigt, dass die Telemetrie bei Windows 11 erfolgreich deaktiviert wurde.
Hier eine Liste mit weiteren möglichen Windows 11 Einstellungen, die nur über die Registrierung erreichbar sind:
Windows Update deaktivieren oder steuern
HKEY_LOCAL_MACHINE\SOFTWARE\Policies\Microsoft\Windows\WindowsUpdate\AU
NoAutoUpdate = 1 (Deaktiviert automatische Updates)
AUOptions = 2 (Benachrichtigen, bevor Updates heruntergeladen werden)
AUOptions = 3 (Automatisch herunterladen, aber Installation manuell)
Telemetrie und Diagnosedaten einschränken
HKEY_LOCAL_MACHINE\SOFTWARE\Policies\Microsoft\Windows\DataCollection
AllowTelemetry = 0 (Sendet keine Diagnosedaten an Microsoft)
Task-Manager deaktivieren
HKEY_CURRENT_USER\Software\Microsoft\Windows\CurrentVersion\Policies\System
DisableTaskMgr = 1 (Deaktiviert den Task-Manager)
Suchleiste in der Taskleiste deaktivieren
HKEY_CURRENT_USER\Software\Microsoft\Windows\CurrentVersion\Search
SearchboxTaskbarMode = 0 (Suchleiste ausblenden)
OneDrive-Synchronisation deaktivieren
HKEY_LOCAL_MACHINE\SOFTWARE\Policies\Microsoft\Windows\OneDrive
DisableFileSync = 1 (Deaktiviert OneDrive-Synchronisation)
Kontextmenü im Explorer deaktivieren
HKEY_LOCAL_MACHINE\SOFTWARE\Microsoft\Windows\CurrentVersion\Policies\Explorer
NoViewContextMenu = 1 (Deaktiviert das Kontextmenü mit Rechtsklick)
Websuche im Startmenü deaktivieren
HKEY_CURRENT_USER\Software\Microsoft\Windows\CurrentVersion\Search
BingSearchEnabled = 0 (Deaktiviert Bing-Suche im Startmenü)
CortanaConsent = 0 (Deaktiviert Cortana-Suche)
Sperren des PCs verhindern (Windows + L deaktivieren)
HKEY_CURRENT_USER\Software\Microsoft\Windows\CurrentVersion\Policies\System
DisableLockWorkstation = 1 (Deaktiviert Windows + L)
USB-Speichergeräte sperren
HKEY_LOCAL_MACHINE\SOFTWARE\Policies\Microsoft\Windows\RemovableStorageDevices
Deny_All = 1 (Blockiert alle USB-Sticks und externe Laufwerke)
Automatische Neustarts nach Updates verhindern
HKEY_LOCAL_MACHINE\SOFTWARE\Policies\Microsoft\Windows\WindowsUpdate\AU
NoAutoRebootWithLoggedOnUsers = 1 (Kein automatischer Neustart, wenn Benutzer angemeldet ist)
Windows Defender deaktivieren - (Nicht empfohlen)
HKEY_LOCAL_MACHINE\SOFTWARE\Policies\Microsoft\Windows Defender
DisableAntiSpyware = 1 (Deaktiviert Windows Defender)
Sperrbildschirm deaktivieren
HKEY_LOCAL_MACHINE\SOFTWARE\Policies\Microsoft\Windows\Personalization
NoLockScreen = 1 (Deaktiviert den Sperrbildschirm)
Systemtöne deaktivieren
HKEY_CURRENT_USER\AppEvents\Schemes
NoSounds = 1 (Deaktiviert alle Systemtöne)
Schnellstart deaktivieren (Fast Startup)
HKEY_LOCAL_MACHINE\SYSTEM\CurrentControlSet\Control\Session Manager\Power
HiberbootEnabled = 0 (Deaktiviert Schnellstart)
Taskleiste anpassen (z. B. Chat & Widgets deaktivieren)
Pfad für Widgets deaktivieren:
HKEY_LOCAL_MACHINE\SOFTWARE\Policies\Microsoft\Dsh
AllowNewsAndInterests = 0 (Deaktiviert Widgets)
Pfad für Microsoft Teams Chat-Icon entfernen:
HKEY_CURRENT_USER\Software\Microsoft\Windows\CurrentVersion\Explorer\Advanced
TaskbarMn = 0 (Entfernt das Chat-Icon)
Smartscreen für Apps deaktivieren (Nicht empfohlen)
HKEY_LOCAL_MACHINE\SOFTWARE\Microsoft\Windows\CurrentVersion\Explorer
SmartScreenEnabled = Off (Deaktiviert Windows SmartScreen)
Wartezeit beim Herunterfahren verkürzen
HKEY_LOCAL_MACHINE\SYSTEM\CurrentControlSet\Control
WaitToKillServiceTimeout = 2000 (Verkürzt Wartezeit auf 2 Sekunden)
Energieoptionen anpassen (z. B. automatisches Ausschalten von USB-Geräten deaktivieren)
HKEY_LOCAL_MACHINE\SYSTEM\CurrentControlSet\Control\Power
CsEnabled = 0 (Deaktiviert modernen Standby)
Spielmodus aktivieren oder deaktivieren
HKEY_CURRENT_USER\Software\Microsoft\GameBar
AllowAutoGameMode = 1 (Aktiviert den Spielmodus)
Animationen in Windows 11 deaktivieren (Schnellere Performance)
HKEY_CURRENT_USER\Software\Microsoft\Windows\CurrentVersion\Explorer\VisualEffects
VisualFXSetting = 2 (Setzt Windows auf beste Leistung)
Datei-Explorer-Startseite auf "Dieser PC" umstellen
HKEY_CURRENT_USER\Software\Microsoft\Windows\CurrentVersion\Explorer\Advanced
LaunchTo = 1 (Öffnet den Explorer standardmäßig mit "Dieser PC")
Verzögerung beim Start von Programmen entfernen (Schnellerer Systemstart)
HKEY_CURRENT_USER\Software\Microsoft\Windows\CurrentVersion\Explorer\Serialize
StartupDelayInMSec = 0 (Entfernt Startverzögerung)
USB-Geräte verhindern (USB-Sperre aktivieren)
HKEY_LOCAL_MACHINE\SYSTEM\CurrentControlSet\Services\USBSTOR
Start = 4 (Blockiert USB-Speichergeräte)
"Zuletzt verwendete Dateien" im Explorer deaktivieren
HKEY_CURRENT_USER\Software\Microsoft\Windows\CurrentVersion\Explorer\Advanced
Start_TrackDocs = 0 (Deaktiviert Anzeige von zuletzt verwendeten Dateien)
Automatische WLAN-Verbindung zu offenen Netzwerken verhindern
HKEY_LOCAL_MACHINE\SOFTWARE\Microsoft\WcmSvc\wifinetworkmanager\config
AutoConnectAllowedOEM = 0 (Verhindert automatische Verbindung mit offenen WLANs)
Rechtsklick-Menü (Explorer) auf das klassische Design umstellen
HKEY_CURRENT_USER\Software\Classes\CLSID\{86CA1AA0-34AA-4E8B-A509-50C905BAE2A2}\InprocServer32
Standard = "" (Leeren Wert setzen, um das alte Kontextmenü zu aktivieren)
Windows Defender Echtzeitschutz deaktivieren
HKEY_LOCAL_MACHINE\SOFTWARE\Policies\Microsoft\Windows Defender\Real-Time Protection
DisableRealtimeMonitoring = 1 (Deaktiviert den Echtzeitschutz)
Anmeldung beschleunigen (Letzten Benutzer automatisch auswählen)
HKEY_LOCAL_MACHINE\SOFTWARE\Microsoft\Windows\CurrentVersion\Policies\System
DontDisplayLastUserName = 0 (Zeigt den letzten Benutzer direkt an)