Von Windows USB-Stick starten

Steckt den Windows 10 oder 11 USB-Installationsstick in euer Notebook oder euren PC und startet euren Rechner von diesem USB-Stick. Bei dieser Installation wird die SSD oder Festplatte komplett gelöscht. Eventuell vorhandene eigene Daten sollten vorher auf einer externen Festplatte oder einem USB-Stick gesichert werden.
Windows neu starten mit dem Umschalt-Tasten-Trick
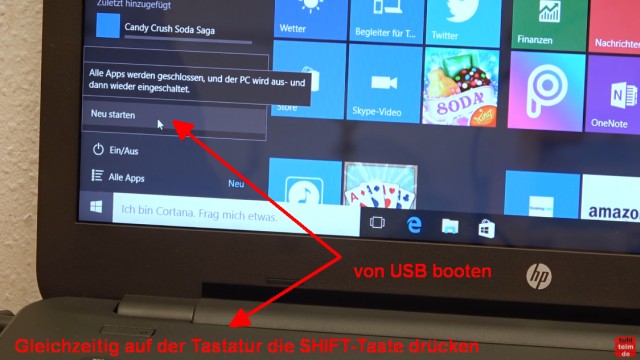
Ihr könnt auch den USB-Stick in das laufende Windows einstecken und den Rechner mit gedrückter Umschalt-Taste (Shift-Taste) neu starten. Dann bekommt Ihr ein Windows Menü und könnt von dem USB-Stick starten.
Windows – Ein Gerät verwenden – USB-Boot
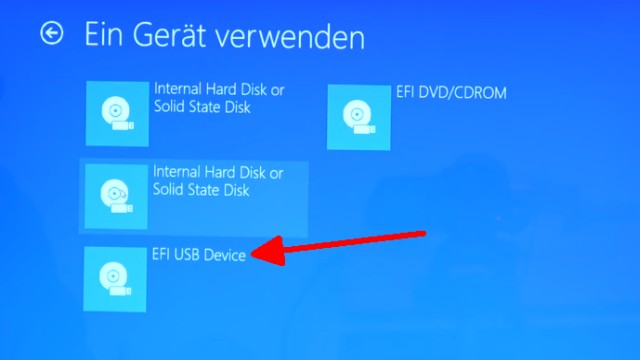
Bei „Ein Gerät verwenden“ klickt Ihr auf USB-Device (Pfeil) und euer Notebook oder PC-System bootet von dem Windows 10 oder Windows 11 USB-Stick.
Windows 10 und 11 Installieren
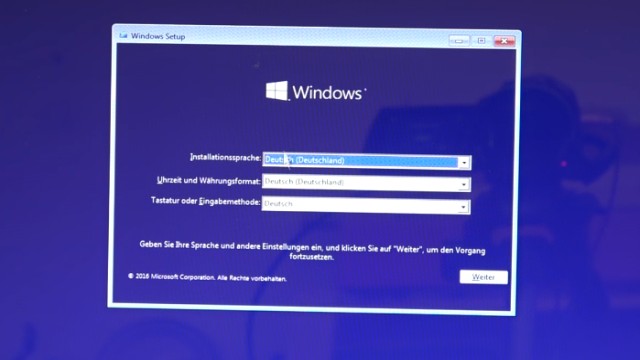
Das Notebook wurde vom USB-Stick gestartet und das Windows 10 Installationsmenü wird angezeigt. Stellt hier die richtige Sprache und Tastaturbelegung ein.
Windows Lizenzbedingungen akzeptieren
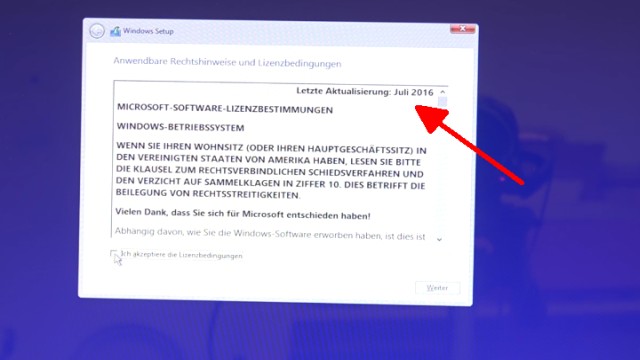
Danach werden die Lizenzbedingungen angezeigt, die man akzeptieren muss. Oben rechts (Pfeil) sieht man das sogenannte Build der Windows-Version.
Windows benutzerdefiniert installieren
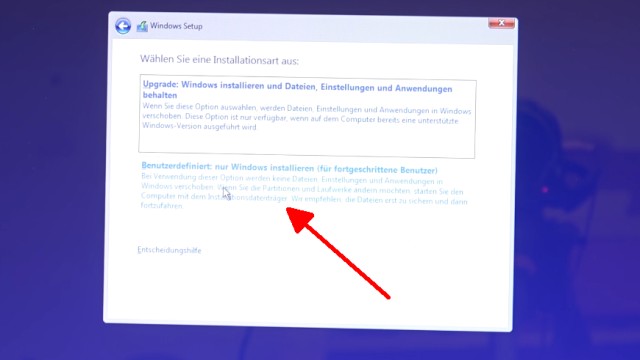
Wollt Ihr euer altes Windows löschen und neu installieren, dann klickt unten auf „Benutzerdefiniert“ (Pfeil). Mit dieser Option wird Windows entweder komplett gelöscht oder Ihr könnt das alte Windows auch in den Ordner „windows.old“ verschieben. Dieses alte Windows ist dann inaktiv und kann nicht mehr gestartet werden. Man kann aber später noch eigene Daten (z.B. Bilder oder Videos) aus diesem Ordner „windows.old“ lesen.




