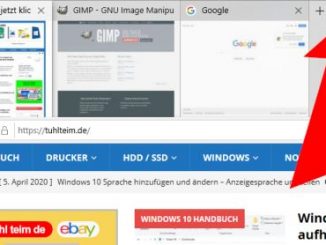Favoriten in Edge bearbeiten
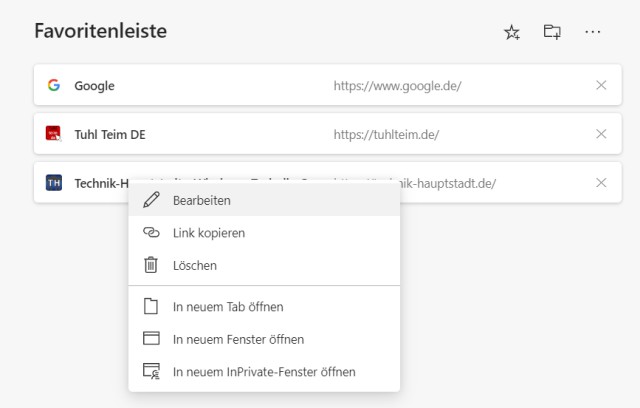
Wollt Ihr einzelne Favoriten bearbeiten und die Namen der Favoriten verändern oder die URL bearbeiten, dann klickt mit der rechten Maustaste auf den Favoriten im neuen Microsoft Edge Browser und dann auf die Option „Bearbeiten„.
Namen und URL bearbeiten und ändern
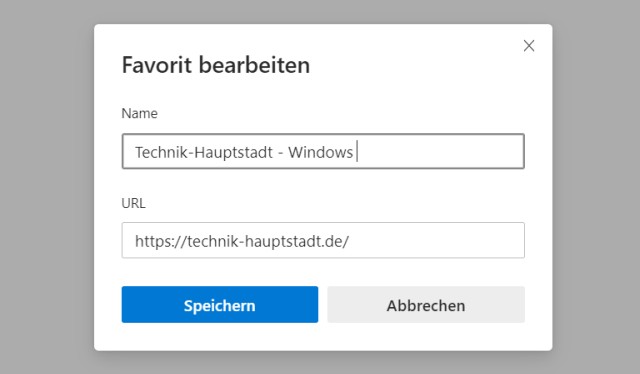
Im sich öffnenden Fenster kann man nun den Namen des Favoriten ändern oder einfach nur verkürzen oder die URL ändern oder aktualisieren. Klickt auf „Speichern“ und die neuen Lesezeichen-Daten werden gespeichert und auch in der Favoritenleiste aktualisiert.
Favoriten und Lesezeichen in Microsoft Edge importierem
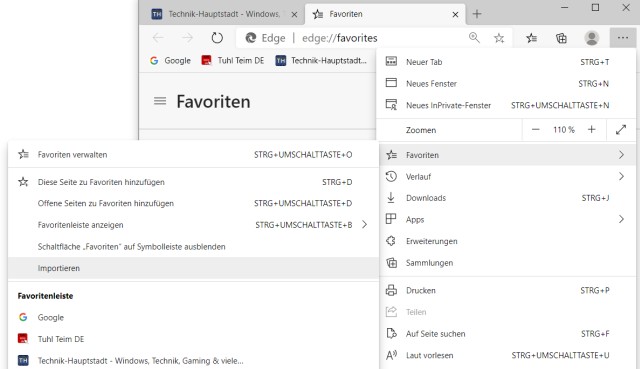
Wollt Ihr die Favoriten oder Lesezeichen aus anderen Browsern wie Firefox, Google Chrome oder dem Internet-Explorer in den neuen Microsoft Edge importieren, dann klickt auf das drei Punkte-Menü und dann auf Favoriten und importieren.
Favoriten aus Chrome, Firefox oder HTML-Datei importieren
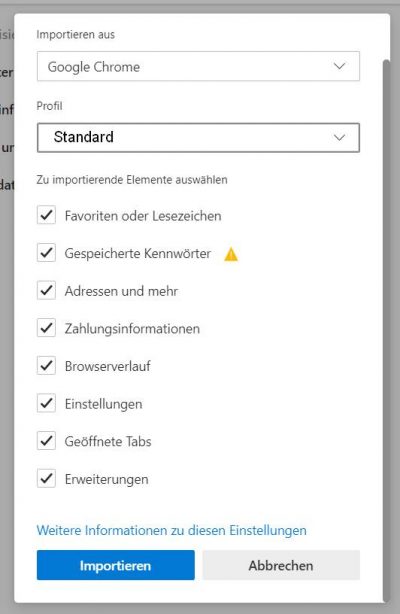
In diesem Menü könnt Ihr aus Google Chrome, dem Firefox, dem Internet-Explorer, dem alten Edge-Browser oder einer HTML-Datei die Favoriten, also Lesezeichen, importieren.
Dazu kann man noch gespeicherte Kennwörter, den Browserverlauf, die Einstellungen und andere Benutzerdaten importieren.
Schaut euch dieses Youtube-Video an, wie man bei dem neuen Microsoft Edge Browser den Cache löscht, den Verlauf löscht, Cookies löscht und den Edge schneller macht.
Schaut euch auch diese neuen Beiträge an …
- Windows 10 ESU – jetzt aktivieren – Updates bis 2026
- Khadas Mini-PC Mind 2s kaufen
- GEEKOM Mini-PC kaufen mit Rabatt
- Games und Spiele Download – kostenlos oder für kleines Geld
- RetroPC – Der Fujitsu-Siemens PC „T-Bird“ aus dem Jahr 2000 – [mit Video]