Eine externe USB-Festplatte oder USB-SSD kann man fertig kaufen oder einfach selber bauen. Fertige USB-Festplatten oder USB-SSDs gibt es oft sehr günstig im Internet als Angebot allerdings weiß man natürlich nicht, welches Laufwerk oder welche SSD dort verbaut ist.
Oft findet man in fertigen externen USB-Festplatten billige und langsame Festplatten, wenn man sie öffnet. Allerdings verliert man oft die Garantie, wenn man das Gehäuse öffnet, wenn das überhaupt technisch geht, ohne das Gehäuse zu beschädigen.

Eine eigene externe USB2.0, USB3.0 oder USB3.1-Festplatte kann sich praktisch jeder bauen, oft auch ohne Werkzeug wie Schraubendreher, Schraubenzieher oder anderem Werkzeug. Diese kleinen USB-Gehäuse für 2,5″-Festplatten kosten meistens nur 10-20 Euro und sind komplett mit Kabel und sonstigem Zubehör.
Die passende Festplatte wird in diese kleinen USB-Festplatten-Gehäuse oft nur eingelegt und der Deckel wird aufgedrückt. So hält die Platte oder SSD meistens auch ohne Schrauben. Was noch fehlt ist eine passende Festplatte oder SSD mit SATA-Anschluss. Die Hersteller bieten hunderte verschiedene SATA-Festplatten mit verschiedenen Größen an.

Kleiner als 500GB sollte eine neue externe Festplatte nicht sein. Für Sicherungen- und Backups nehmen viele Nutzer 1TB bis 2TB Festplatten. Die Preise für neue 2,5″ Festplatten bewegen sich dabei zwischen 50 und 180 Euro.
Hier findet Ihr 👉 externe 2,5″-Gehäuse [Anzeige]
Hier findet Ihr 👉 2,5″-Festplatte mit SATA [Anzeige]
Habt Ihr ein altes, ggf. defektes Notebook mit funktionierender Notebook Festplatte? Dann könnt Ihr aus dieser alten Festplatte auch leicht eine externe USB-Festplatte bauen. Baut die Festplatte aus eurem alten Notebook oder Laptop aus und legt sie genauso wie im Bild zu sehen in ein günstiges USB-Festplattengehäuse. Die alten Daten können im nächsten Schritt gelöscht werden.

Dieses Gehäuse wird komplett ohne Werkzeug geöffnet und zusammengebaut. Die Festplatte wird in den SATA-Anschluss eingesteckt und in das Gehäuse gedrückt. Dann wird der Schaumstoffaufkleber auf den Gehäusedeckel (oben) geklebt und der Deckel einfach aufgeschoben. Der Deckel rastet dann ein und kann auch leicht wieder ohne Werkzeug geöffnet werden.
Jetzt kann man die fertige USB-Festplatte an den PC oder das Laptop anschließen. Windows 10 erkennt das neue Gerät automatisch und zeigt einen Laufwerksbuchstaben an, wenn auf der Festplatte oder SSD bereits eine Partition war. Ist die Platte leer oder ganz neu, dann wird nichts angezeigt, was aber ganz normal ist.
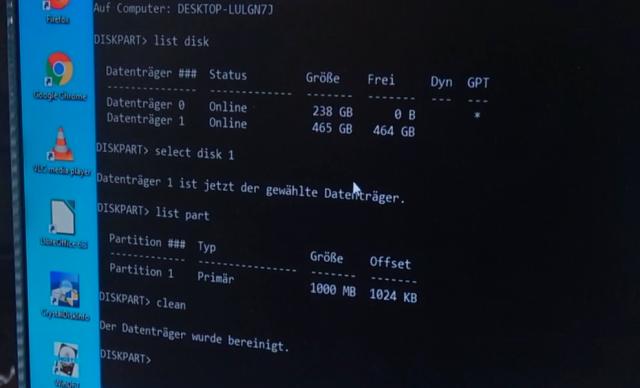
Startet bei Windows 10 die App „Diskpart“. Gebt in das Windows Suchfeld den Begriff „Diskpart“ ein und es öffnet sich das hier zu sehende Kommandozeilenfenster. Die Bedienung ist sehr einfach und man braucht nur wenige Befehle, die über die Tastatur eingegeben werden.
- Tippt „list disk“ ein und alle Laufwerke und SSDs werden angezeigt
- Tippt „select disk X“ ein, wobei X euer USB-Laufwerk ist
- Tippt optional „list part“ ein um mögliche Partitionen anzuzeigen
- Tippt „clean“ ein um die komplette Festplatte oder SSD zu löschen




