Euer Laufwerk X muss das externe USB-Laufwerk sein, egal ob alt oder nagelneu. Meistens ist das 1 oder 2, praktisch nie das Laufwerk 0, welches meistens die eingebaute SSD oder Festplatte mit dem installierten Windows 10 ist.
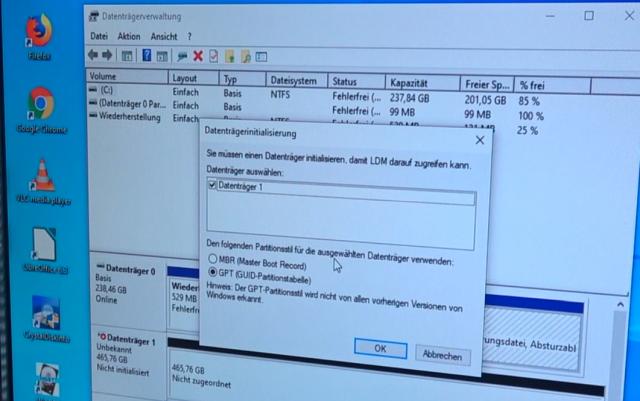
Mit dem „Clean“-Befehl werden alle alten Daten auf der gewünschten Platte gelöscht. Nun ist die Platte oder SSD leer und eine neue Partition muss eingerichtet werden, um einen Laufwerksbuchstaben für die USB-Festplatte von Windows 10 zu erhalten. Startet die Datenträgerverwaltung. Tippt dazu einfach „Festplatten“ in das Windows 10 Suchfeld ein und Windows 10 schlägt automatisch die Datenträgerverwaltung als Ergebnis vor.
Habt Ihr eure Festplatte vorher mit dem Clean-Befehl gelöscht oder ist sie fabrikneu, dann erscheint das oben zu sehende Fenster mit der Datenträgerinitialisierung. Ist eure Festplatte 500GB oder 1TB groß, sollte man aus Kompatibilitätsgründen MBR (Master Boot Record) auswählen. Ist die USB-Festplatte größer als 1TB, dann nehmen die meisten den GPT (GUID) Partitionsstil. Klickt dann auf „Ok“. Um die Platte jetzt zu formatieren, klickt Ihr mit der rechten Maustaste auf den freien Bereich (Nicht zugeordnet) und dann auf „Neues Volume erstellen“. Weitere Infos findet Ihr im Youtube-Video auf der letzten Seite dieses Artikels.

Bei fertigen externen USB-Festplatten werden oft billige Komponenten verwendet. Hier bei dieser originalen Toshiba 3,5″-USB-Festplatte besteht der Deckel nur aus einfachem Plastik und ist festgeclippt, Man kann die Platte nur mit einem Schraubenzieher und mit ordentlicher Kraft öffnen, wobei oft auch Teile der Gehäuse zerbrechen oder abbrechen. Wenn Ihr euch eine Festplatte selber baut, dann könnt Ihr die Qualität des Gehäuses und der Festplatte oder SSD frei bestimmen.
Diese 3,5″-Festplatten benötigen praktisch immer ein eigenes, externes Netzteil mit oft 9 bis 12V. Bei dieser Festplatte ist das Netzteil defekt und um die Daten zu retten, kann man die Festplatte ausbauen und an einen PC mit SATA anschließen oder an ein Laptop mit SATA-USB-Adapter. In der von Toshiba verkauften externen Festplattenlösung ist (wie vermutet) auch eine Toshiba-Festplatte mit 3TB verbaut, die nun anderweitig in ein anderes USB-Gehäuse eingebaut werden kann oder in einem PC für Office oder Gaming verwendet werden kann.

Diese aus USB-Gehäusen ausgebauten Festplatten sind auch allermeistens SATA-Festplatten, auf die ein SATA auf USB Adapter aufgesteckt sind. Fast immer kann man diese alte Festplatte ausbauen und den SATA-USB-Adapter entfernen und die Platte so mit PhotoRec auslesen und mit Windows 10 wieder formatieren. Oft ist bei solchen defekten USB-Festplatten nur das Netzteil oder der SATA-USB-Adapter defekt. Die eigentliche Festplatte funktioniert oft einwandfrei.

Dieses Gehäse hat eine Metallplatte (rechts), auf die die große 3,5″-Festplatte geschraubt wird. Die Schrauben sind bei den Gehäusen meistens mit dabei. Die grüne Platine ist der SATA-USB3.0 Adapter. Auch ein externes Netzteil liegt der Festplatte bei. Erkannt werden solche Festplatten von Windows 10 ohne spezielle Treiber.
Hier findet Ihr 👉 externe 3,5″-Gehäuse [Anzeige]
Hier findet Ihr 👉 externe 3,5″-Gehäuse aus Aluminium [Anzeige]
Hier findet Ihr 👉 3,5″ Festplatten [Anzeige]
Die Festplatte wird einfach in das Aluminiumgehäuse eingeschoben und mit zwei Schrauben befestigt. So kann man das Gehäuse jederzeit wieder aufschrauben und die Platte tauschen ohne das Gehäuse zu beschädigen.




