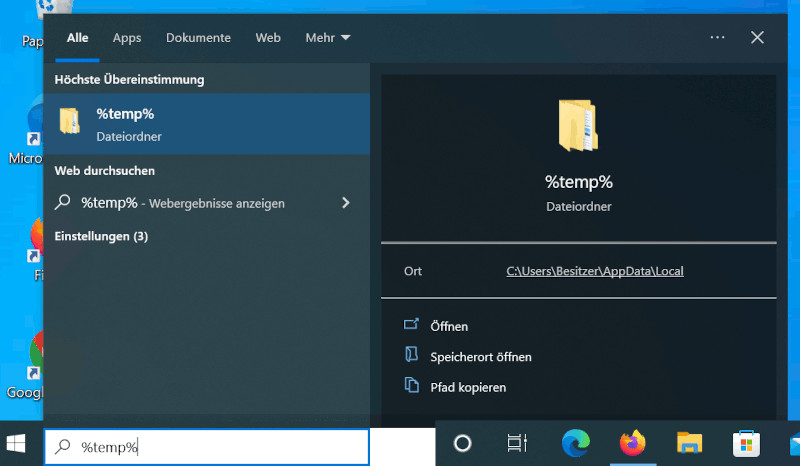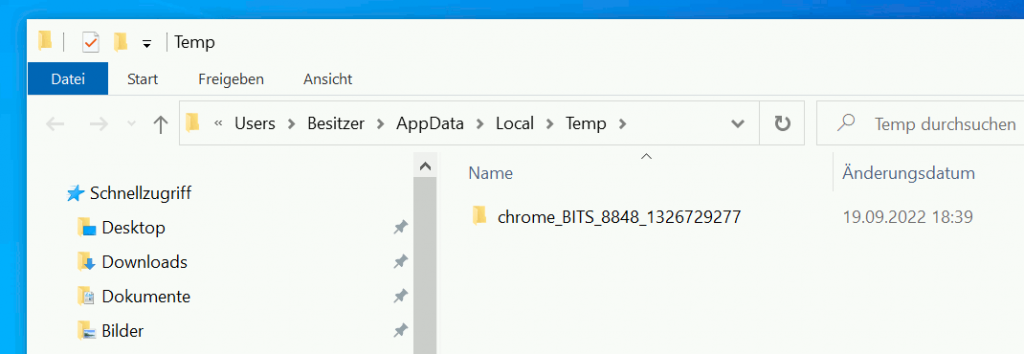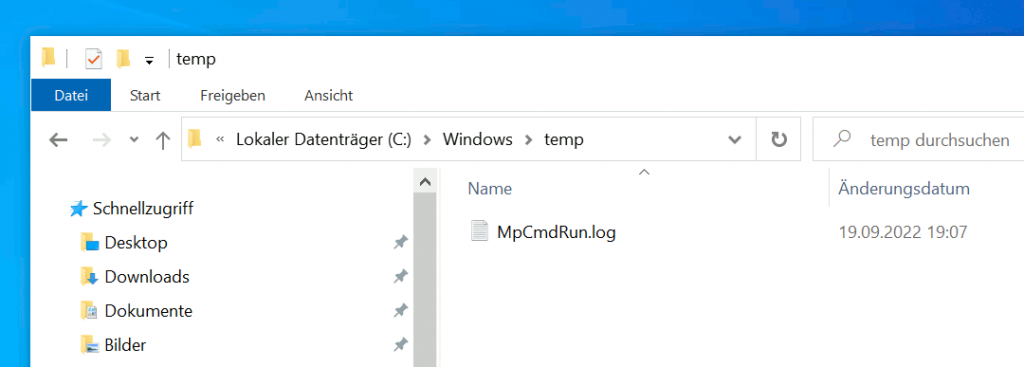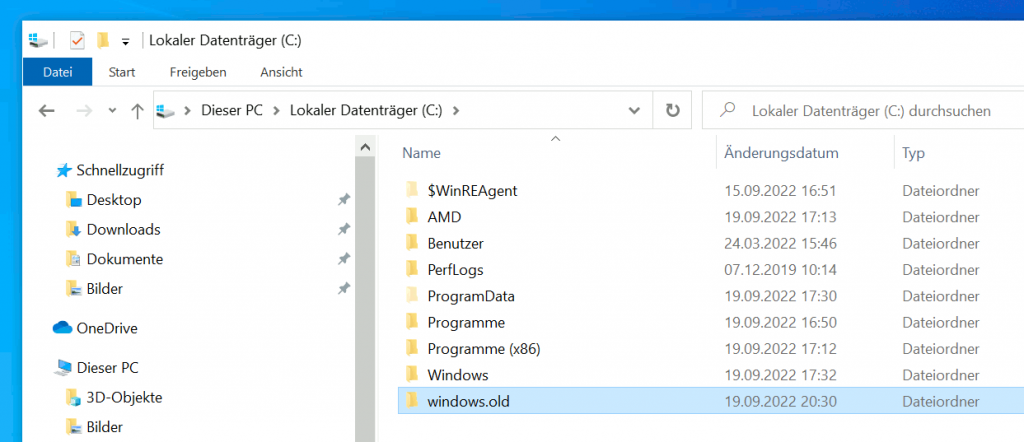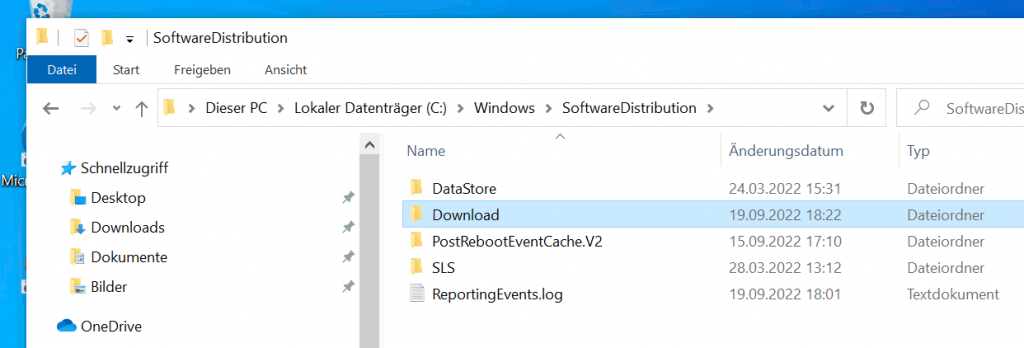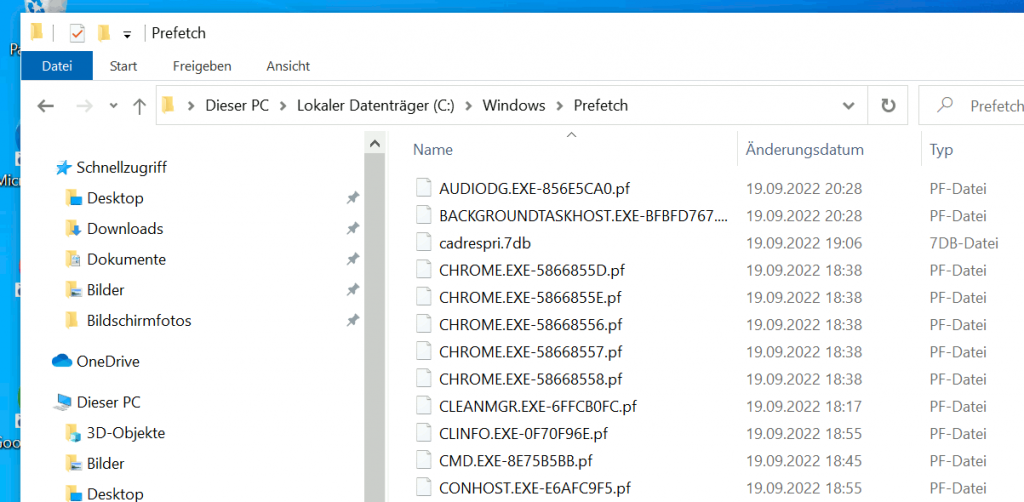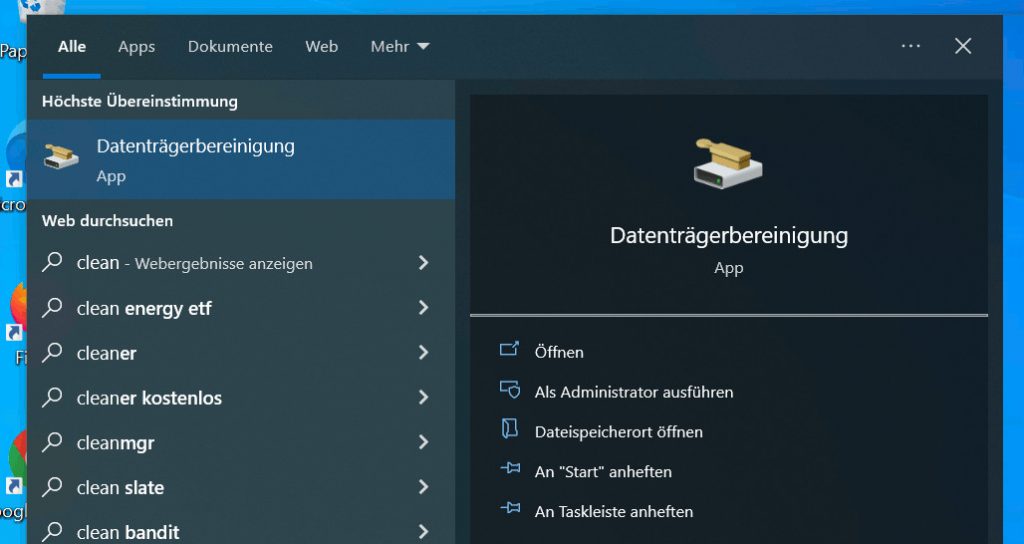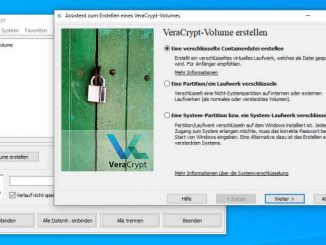In diesem Artikel seht Ihr, wie man Windows 10 optimiert, verschiedene Caches löscht und so Windows 10 schneller macht und sehr viele Gigabyte Speicherplatz auf Laufwerk C freigeben könnt.
Windows 10 und die Apps und Programme wie Internet Browser, Grafikkartentreiber von ATI und Nvidia oder der Microsoft Windows Store legen auf dem Datenträger temporäre Dateien und Cache-Daten ab, die Windows 10 nicht nur langsamer machen können, sondern auch einige Gigabyte an Speicherplatz wegnehmen.
1. Windows %temp% Cache löschen
Den ersten Cache mit temporären Dateien findet man im Ordner „C:\Users\[Euer Username]\Appdata\Local\Temp“. Der Inhalt dieses Ordners kann mehrere Gigabyte betragen. Dort legt Windows 10 und legen die Apps temporäre Daten ab.
Tippt in das Windows 10 Suchfeld %temp% ein und der Cache-Ordner wird mit dem Datei-Explorer geöffnet und die Inhalte angezeigt. Markiert alle Dateien mit STRG + A auf der Tastatur und löscht diese Dateien. Wenn nicht alle Dateien gelöscht werden können, dann sind einige Dateien in Benutzung. Das ist völlig normal.
2. Klassischer Windows\Temp Cache Ordner löschen
Seit Windows 3.1 gibt es den Cache-Ordner „C:\Windows\temp“. In diesem findet man auch temporäre Dateien, die vor allem von anderen Programmen und Apps dort gespeichert wurden. Diese Dateien können auch komplett gelöscht werden.
3. windows.old Ordner löschen, wenn vorhanden
Bei einigen Windows 10 Installationen gibt es einen Ordner namens „windows.old“. Habt Ihr von einer vorherigen Windows Version (auch alte Windows 10 Version) auf ein neues Windows 10 ein Upgrade gemacht, dann sind in diesem Ordner Dateien der alten Windows Version.
Wollte Ihr das alte Windows nicht wieder herstellen, dann kann dieser Ordner gelöscht werden und oft einige Gigabyte auf dem Laufwerk freigegeben werden. Prüft vorher, ob sich im Ordner „C:\windows.old“ keine eigenen Daten mehr befinden.
4. Windows 10 Upgrade Ordner SoftwareDistribution
Heruntergeladene Update speichert Windows 10 im Ordner „C:\Windows\SoftwareDistribution“. Im Unterordner „Download“ findet man auch nach der Installation dieser Updates oft noch einige Gigabyte an bereits installierten Upgrades.
Ihr könnt den Inhalt der Ordners „Download“ komplett löschen. Auch hier kann es sein, dass sich einige Dateien nicht löschen lassen, was vollkommen normal ist.
5. Windows 10 Prefetch Ordner löschen
Im Ordner „C:\Windows\Prefetch“ findet man temporäre Dateien, die Windows zu Verbesserung der Ausführungsgeschwindigkeit anlegt. Mit der Zeit füllt sich aber auch dieser Ordner. Löscht den Inhalt und gebt so meistens einige MB an Speicherplatz frei.
6. Windows 10 Datenträgerbereinigung ausführen
Windows 10 bietet ein eigenes Tool zum Bereinigen der Datenträger. Die Datenträgerbereinigung von Windows 10 kann man aufrufen, indem man „Clean“ in das Windows 10 Suchfeld eingibt oder über den Datei-Explorer mit den Eigenschaften von Laufwerk C über den Knopf „Bereinigen“.