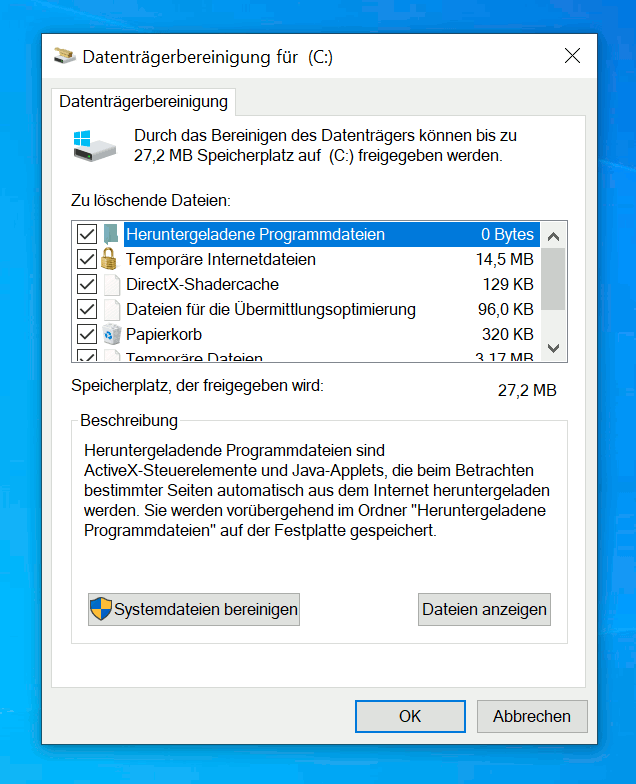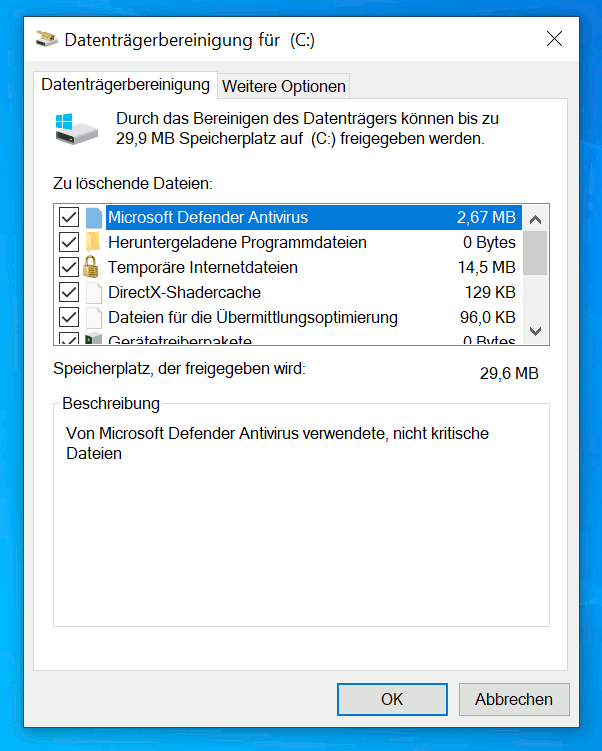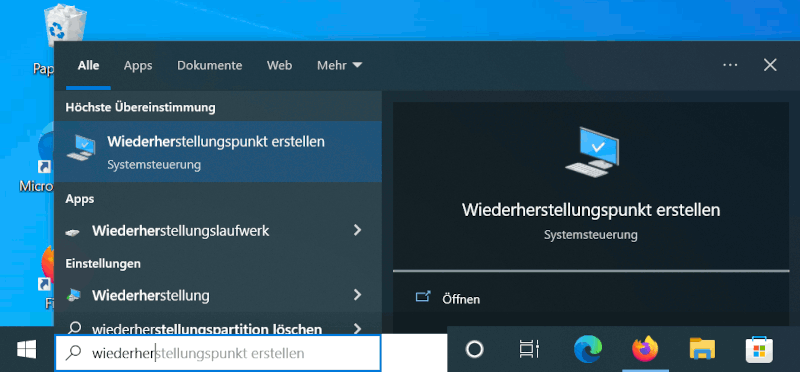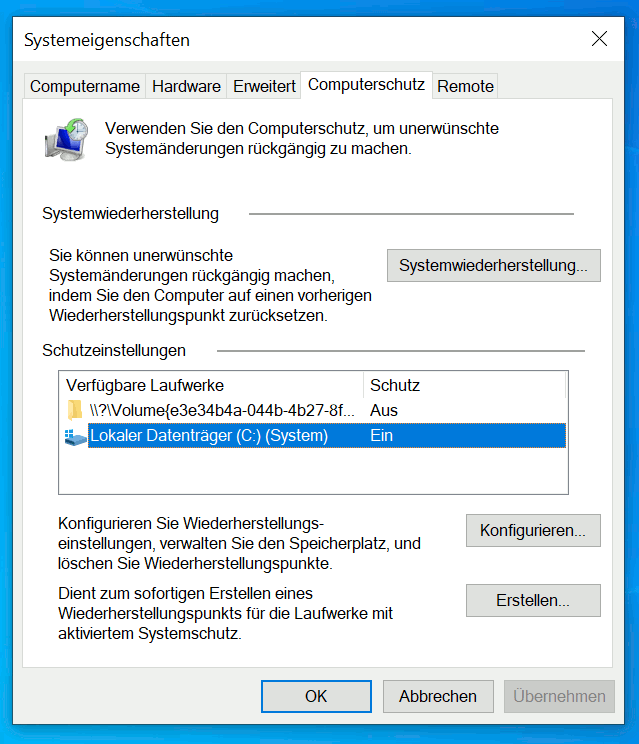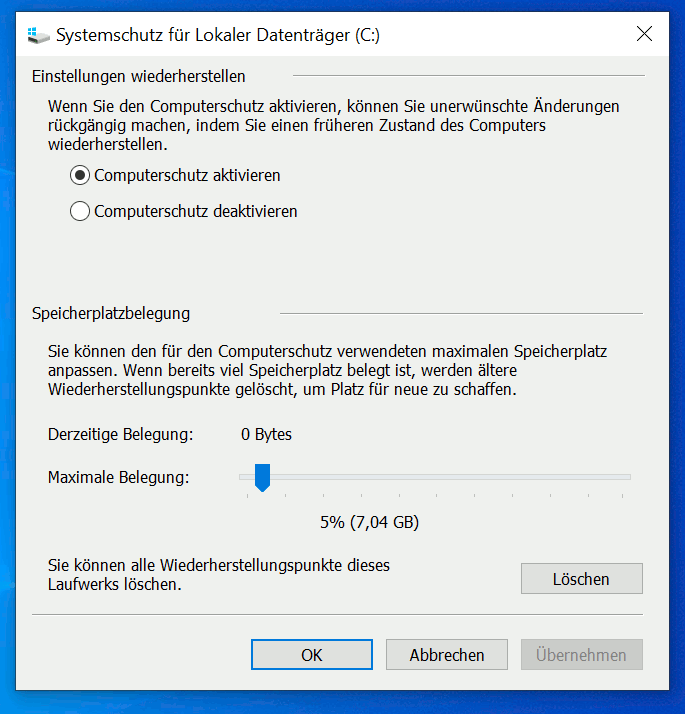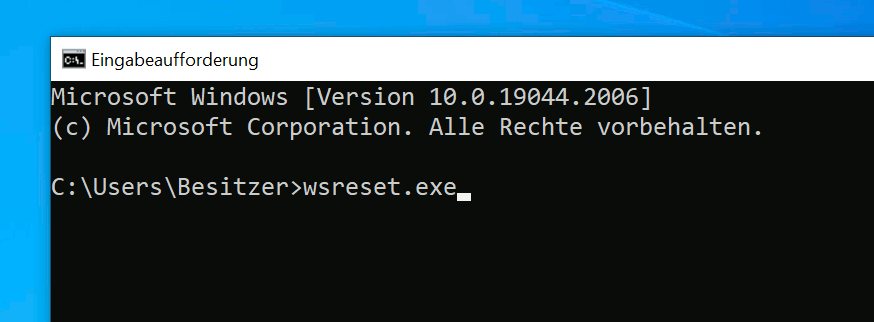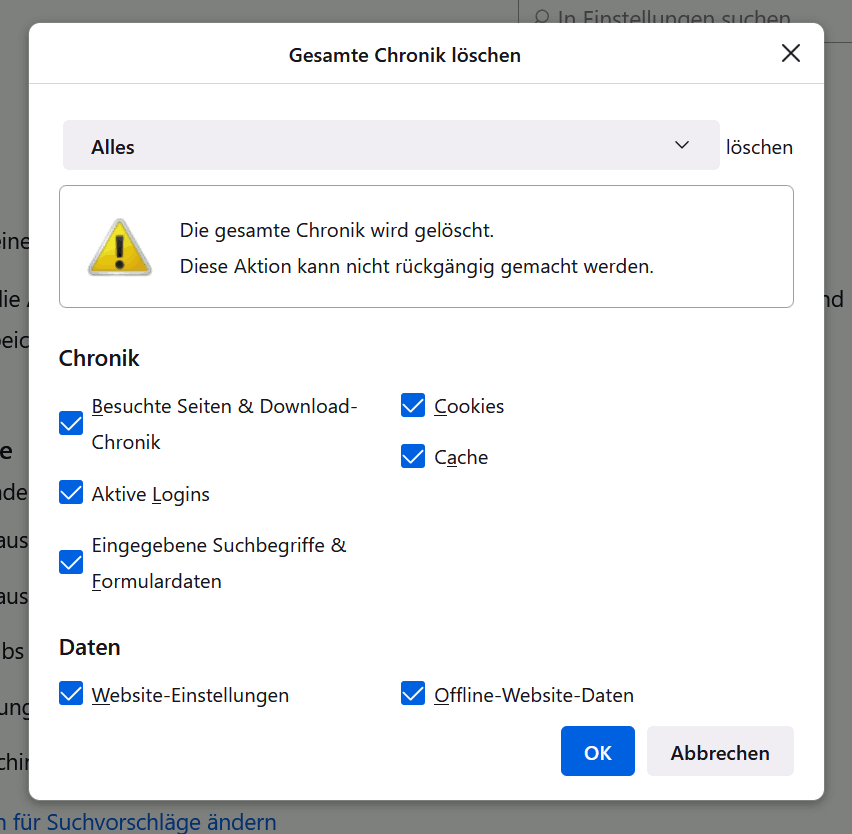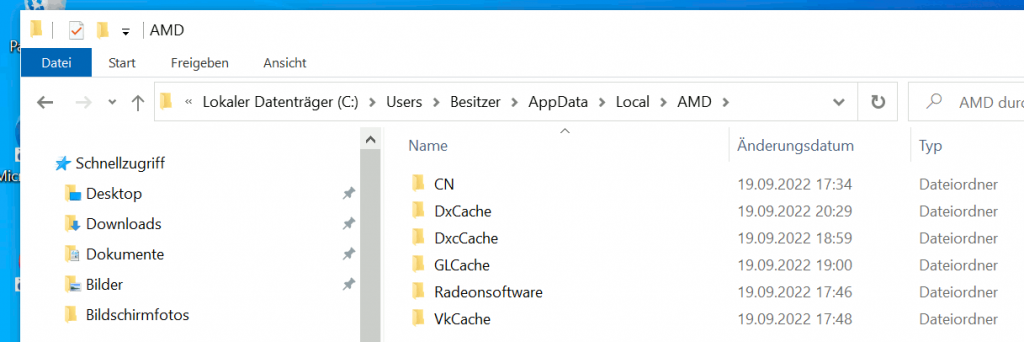In der Windows 10 Datenträgerbereinigung kann man verschiedene Arten von Caches und temporären Dateien löschen wie die heruntergeladenen Programmdateien, temporäre Internetdateien, den Shadercache, den Papierkorb und anderen. Markiert die zu löschenden alten Daten und klickt auf „OK“.
In der Datenträgerbreinigung kann man auch die Systemdateien bereinigen. Klickt auf „Systemdateien bereinigen“ und Windows 10 zeigt mehr Optionen zum Löschen von Dateien. Hier könnt Ihr auch die Windows Updates bereinigen
7. Computerschutz und Wiederherstellungspunkte
Wiederherstellungspunkte helfen unter Windows 10 ein abgestürztes Windows wieder startbar zu machen. Sie sind praktisch eine Datensicherung, also ein Backup von Windows. Trotzdem belegen diese Wiederherstellungspunkte viele Gigabyte Speicher.
Tippt „wiederherstellungspunkt“ in das Windows 10 Suchfeld ein und startet den Systemschutz oder auch Computerschutz, wie diese Technik bei Windows 10 genannt wird. Hier kann man den Computerschutz mit den Wiederherstellungspunkten konfigurieren oder ganz ausschalten.
Klickt auf „Konfigurieren“ und aktiviert oder deaktiviert die Wiederherstellungspunkte. Hier sieht man auch die Speicherplatzbelegung des Computerschutz. Mit „Löschen“ könnt Ihr alle Wiederherstellungspunkte löschen und viele Gigabyte freigeben.
8. Windows Store Cache löschen und Reset
Auch der Microsoft Store belegt Platz auf der Festplatte oder SSD. Startet mit „cmd“ im Windows 10 Suchfeld ein Fenster mit der Eingabeaufforderung und ruft mit „wsreset.exe“ oder „wsreset“ das Programm zum Zurücksetzen des Microsoft Store auf. So löscht man auch den Cache des Microsoft Store und löst auch eventuell vorliegende Probleme mit dem Store.
9. Browser Caches löschen Google Chrome, Firefox und Edge
Auch die Internet Browser belegen viel Platz auf dem Datenträger mit heruntergeladenen Daten wie Bildern, Seiten oder andere temporäre Dateien im eigenen Cache. Mit dem Löschen der Caches der Internet Browser kann man oft auch einige Gigabyte freigeben.
Mozilla Firefox Cache leeren
Bei dem Mozilla Firefox erreicht Ihr dieses Fenster zum Löschen des Caches über die drei kleinen Striche oben rechts, dann „Einstellungen“, „Datenschutz und Sicherheit“ und bei dem Punkt „Chronik“ auf „Chronik löschen“ klicken.
Google Chrome Cache leeren
Bei Google Chrome klickt Ihr auf die drei Punkte, dann „weitere Tools“ und dann auf „Browserdaten löschen“.
Microsoft Edge Cache leeren
Klickt bei dem Microsoft Edge Browser auf die drei Punkte oben rechts, dann auf „Einstellungen“, dann links im Menü auf „Datenschutz, Suche und Dienste“ und darauf weiter rechts auf „Zu löschende Elemente auswählen“.
10. AMD Radeon Shader Cache löschen
Auch Grafikkarten, genauer die Grafikkarten-Treiber, speichern temporäre Dateien auf dem Laufwerk.
AMD Radeon Cache leeren
Bei AMD Radeon Grafikkarten findet man die Shader-Caches unter „C:\Users\[Euer Name]\AppData\Local\AMD“. Dort findet Ihr verschieden Cache-Ordner, deren Inhalt Ihr löschen könnt und so auch einige Gigabyte an Speicher freigeben könnt, je nachdem, welche Spiele oder Grafikanwendungen installiert sind.
Nvidia Geforce Cache leeren
Bei Nvidia Geforce Grafikkarten findet man die Shader-Caches unter „C:\Users\[Euer Name]\AppData\Local\Temp\NVIDIA Corporation\NV-Cache“. Je nach Treiberversion können die Caches aber auch an anderen Speicherorten zu finden sein. Schaut dazu das Youtube-Video.
Gibt es beim Löschen von Caches oder temporären Dateien Probleme, dann startet Windows 10 neu und beendet alle laufenden Programme, soweit möglich. Beim Bereinigen werden so oft einige Gigabyte an Daten auf dem Datenträger frei.
Schaut euch auch diese neuen Beiträge an …
- Windows 10 ESU – jetzt aktivieren – Updates bis 2026
- Khadas Mini-PC Mind 2s kaufen
- GEEKOM Mini-PC kaufen mit Rabatt
- Games und Spiele Download – kostenlos oder für kleines Geld
- RetroPC – Der Fujitsu-Siemens PC „T-Bird“ aus dem Jahr 2000 – [mit Video]