Hier seht Ihr, wie man Windows 7 sauber und neu auf einem Notebook oder PC von DVD oder USB-Stick installiert. Die alten Daten und das alte Betriebssystem auf der Platte werden dabei komplett gelöscht. Danach werden die Treiber installiert und die Updates runtergeladen. Ist beides erfolgreich, kann man Windows aktivieren.
Im Video seht Ihr auch, wo man die Grafiktreiber (AMD, NVidia oder Intel) findet und installiert und wie man am besten unbekannte Treiber sucht und findet.
1. Windows 7 DVD oder USB-Stick bereithalten

Windows 7 könnt Ihr von DVD oder von einem USB-Stick (Installationsstick) installieren. Beides führt zum gleichen Ergebnis. Das Installieren von USB ist schneller. In beiden Fällen müsst Ihr nach dem Installieren alle Updates runterladen und installieren.
2. Windows 7 USB-Stick erstellen

Habt Ihr eine Windows 7-CD, dann könnt Ihr diese auf einen leeren USB-Stick kopieren. Ihr könnt auch einen beschriebenen USB-Stick benutzen. Der Stick wird dann komplett gelöscht. In diesem Youtube-Video seht Ihr, wie man einen bootbaren Windows 7 USB-Stick erstellt.
3. Windows 7 Product-Key bereithalten

Wenn Ihr Windows 7 dauerhaft benutzen möchtet, dann benötigt Ihr einen Windows 7 Product-Key. Zum Installieren wird dieser nicht benötigt. Windows 7 läuft dann einige Tage, bis die Aktivierung mit einem gültigen Key notwendig ist.
4. Windows 7 USB-Stick oder DVD einlegen

Installiert Ihr von einem USB-Stick, dann muss dieser in einen USB2.0-Port eingesteckt werden. Steckt ihn nicht in einen USB3.0-Port. Dann wird die Installation von Windows 7 fehlschlagen.
5. Von DVD oder USB-Stick booten
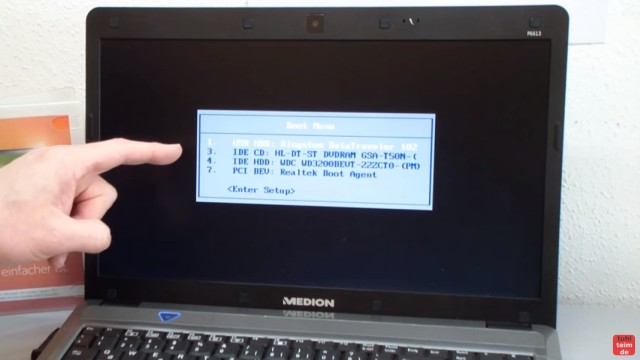
Nach dem Einschalten des PCs oder Notebooks muss man von DVD oder USB booten. Die meisten Geräte zeigen ein Menü an, wenn man direkt nach dem Einschalten F12, F10, Esc oder eine andere Funktionstaste drückt. Ihr könnt auch mit der Taste Entfernen, manchmal auch Esc ins Bios und dort die Bootreihenfolge ändern. Wie das geht, das seht Ihr in diesem Youtube-Video.
6. Windows 7 Sprache auswählen
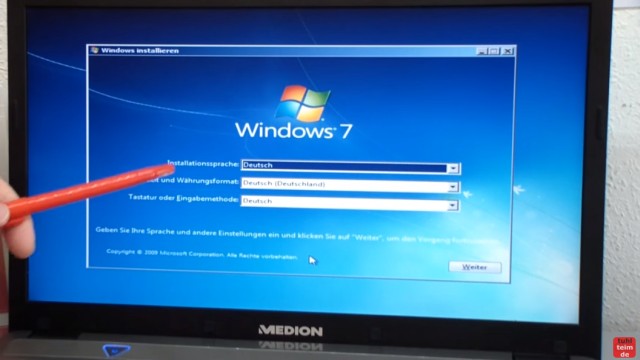
Habt Ihr erfolgreich den USB-Stick oder die Installations-DVD gebootet, dann erscheint dieses Menü. Wählt hier eure Installationssprache, Währungsformate und das Tastaturlayout aus. Klickt auf Weiter.
7. Windows 7 Lizenzbedingungen akzeptieren
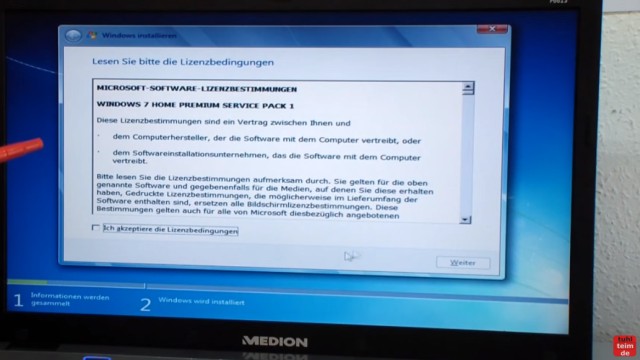
Natürlich muss man die Lizenzbestimmungen und Lizenzbedingungen akzeptieren. Dann auf Weiter klicken.




