Temporäre Dateien löschen
Klickt jetzt wieder auf den „Zurück-Pfeil“ oben links und Ihr seht wieder das vorherige Menü „Speicher“ (Bild 3). Klickt hier auf die Zeile „Temporäre Dateien“ – „Zu entfernende temporäre Dateien auswählen“. Es öffnet sich das folgende Menü mit den alten Dateien der Windows Update-Bereinigung, dem Papierkorb, der Miniaturansichten, den Dateien für Übermittlungsoptimierung, dem Windows Defender Antivirus und den temporären Dateien. Funktoniert eine dieser Optionen nicht, dann deaktiviert mal kurzzeitig euren Virenscanner [Anzeige].
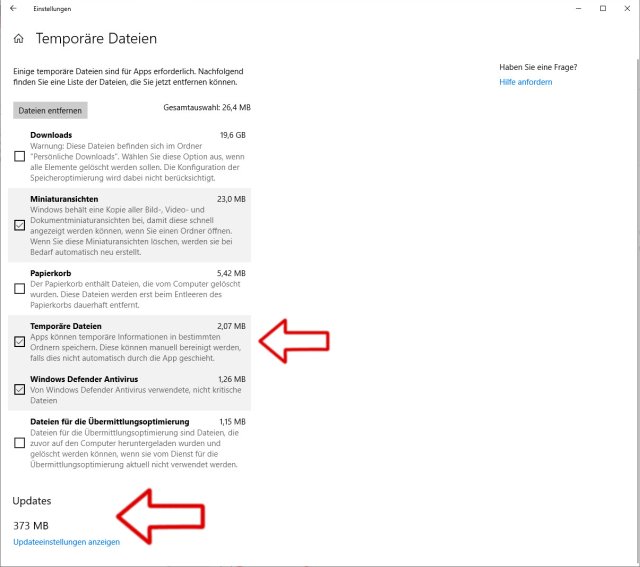
Bei diesem System gibt es 2,07MB temporäre Dateien. Das ist nicht besonders viel, es können auch einige Gigabyte sein, je nach Windows 10 Installation. Wenn vorhanden, dann belegt der Ordner „Windows Update-Bereinigung“ oft auch einige Gigabyte an Kopien der bereits installierten Windows 10 Updates, die gelöscht werden können.
Weitere Speichereinstellungen
Wählt die zu löschenden Daten aus und setzt dazu links eine Haken in die Auswahlbox. Beachtet, dass auch alle Downloads gelöscht werden können. Dieso Option sollte man nicht auswählen, da sonst auch persönliche Downloads und Dateien wie PDF-Rechnungen, Bilder oder Musik gelöscht werden. Habt Ihr eine Auswahl getroffen, dann klickt oben auf „Dateien entfernen“.
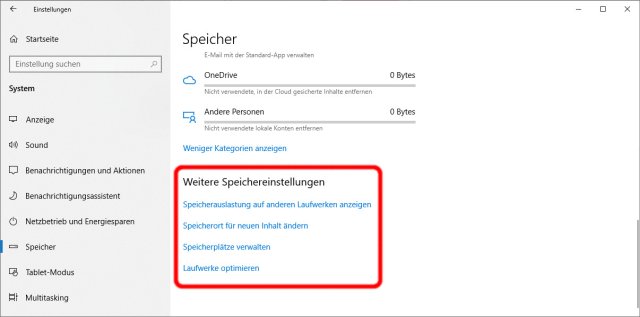
Auf der Speicher-Hauptseite (Bild 3) könnt Ihr ganz nach unten scrollen und findet weitere Optionen wie hier zu sehen. Unter „Weitere Speichereinstellungen“ könnt Ihr die Speicherauslastung auf anderen Laufwerken anzeigen, den Speicherort für neue Inhalte ändern, Speicherplätze verwalten und Laufwerke optimieren. Alle Optionen eignen sich zum Beschleunigen von Windows und zum Aufräumen der Festplatte oder SSD.
Speicherauslastung auf anderen Laufwerken anzeigen
Klickt auf „Speicherauslastung auf anderen Laufwerken anzeigen“ und es erscheint das Menü, wo alle anderen an Windows 10 angeschlossenen Datenträger wie Festplatten und SSDs angezeigt werden. Bei diesem System gibt es das Laufwerk „C:“ mit 223GB, welches ja bereits vorher bereinigt wurde.
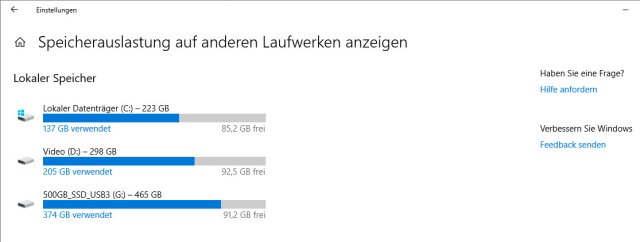
Bei diesem Windows 10 System sind noch eine Festplatte mit 298GB angeschlossen (Laufwerk D:) und eine USB-SSD-Festplatte mit 465GB (Laufwerk G:). Netzwerklaufwerke werden von der Speicheroptimierung nicht angezeigt, verwaltet und bereinigt. Klickt auf das Laufwerk, welches nun verwaltet werden soll und bei welchem Systemdaten gelöscht werden können. Beachtet, das unter Umständen wichtige Daten gelöscht werden können. Löscht alte Daten also nur mit Vorsicht und legt ggf. vorher ein Backup an.
Speicherort für neuen Inhalt ändern
In Bild 6 gibt es eine weitere, interessante Option „Speicherort für neuen Inhalt ändern„. Ist euer Laufwerk C: fast voll, dann braucht Ihr es nicht unbedingt gegen eine neue, größere Festplatte oder SSD auszutauschen. Ändert im Menü „Speicherort für neuen Inhalt ändern“ das Laufwerk für neue Apps, Spiele und Programme und wählt statt Laufwerk C: einfach Laufwerk D: oder eine andere Partition aus. Ihr könnt auch eine zweite Festplatte einbauen, ohne Windows 10 neu zu installieren.
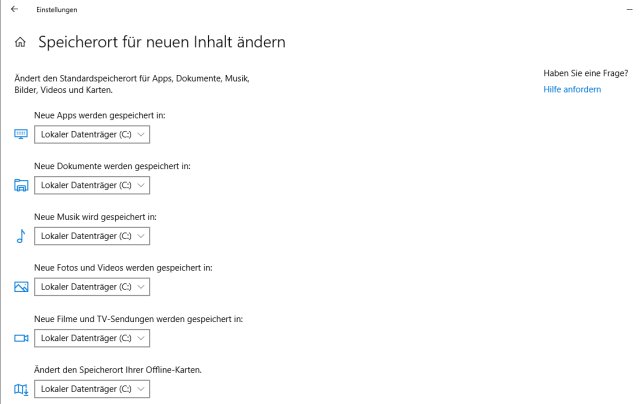
In diesem Menü könnt Ihr den Speicherort für Dokumente ändern, aber auch für Musik, Fotos und Videos, Filme und Karten, die oft viel Platz belegen. Ist euer Windows 10 Systemlaufwerk C: fast voll und hat nur noch wenig freien Platz, dann kopiert eigene Daten auf Laufwerk D: und ändert hier die Speichereinstellungen.

