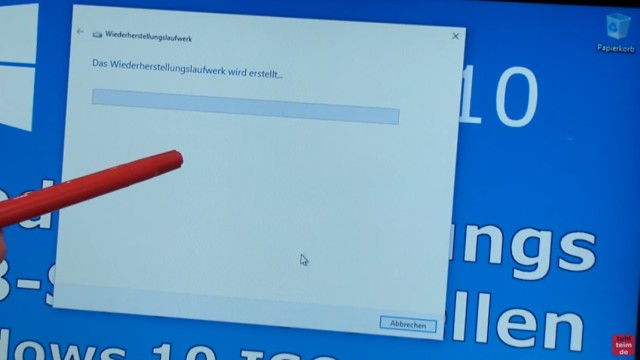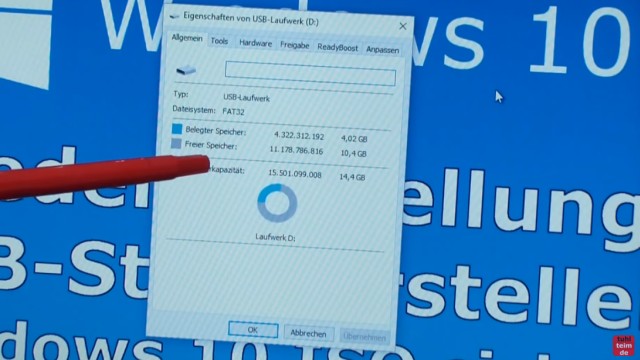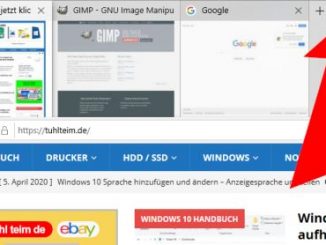USB-Stick wird gesucht
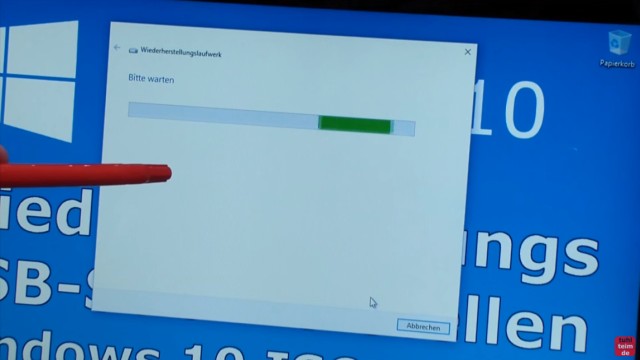
Der USB-Stick wird gesucht. Das dauert nur einige Sekunden. Zu diesem Zeitpunkt ist es von Vorteil, wenn nur ein USB-Stick eingesteckt ist.
USB-Stick auswählen
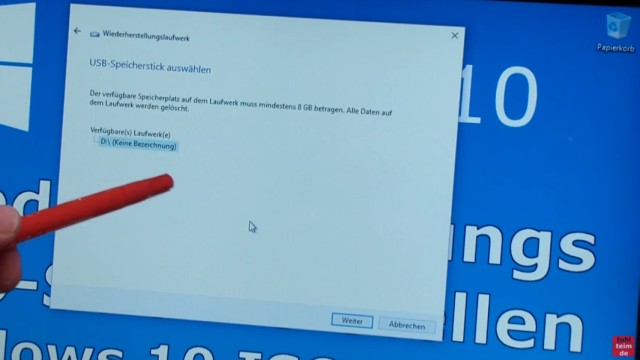
Der USB-Stick wurde gefunden und hier im Bild als Laufwerk D: erkannt. Beachtet, dass alle Daten auf dem Stick gelöscht werden, falls Ihr noch Bilder oder Dokumente auf dem Stick habt. Ebenso zeigt Windows an, wieviel Speicher benötigt wird. Bei einer Standard-Installation sind das meistens 8 GB.
Habt Ihr ein neues Notebook mit vorinstallierter Software gekauft, dann kann es sein, dass der Hersteller so viel Software vorinstalliert hat und so viele Daten in die Wiederherstellungspartition geschrieben hat, dass Ihr einen 16 GB oder 32 GB USB-Stick benötigt.
Das Wiederherstellungslaufwerk wird erstellt
Der Wiederherstellungsstick wird jetzt erstellt und die Daten auf den Stick kopiert. Je nach Rechner und Größe der Installation dauert das bis zu einer Stunde.
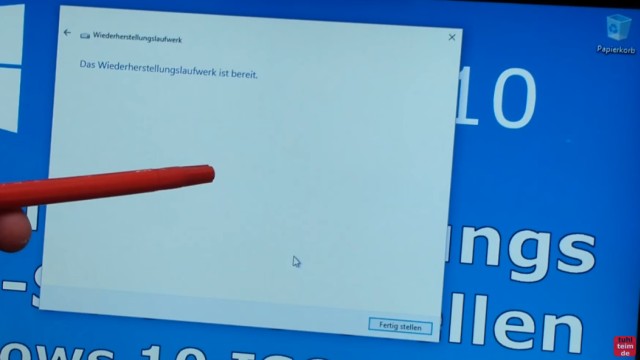
Der Stick ist jetzt fertig. Klickt einfach auf „Fertig stellen“.
USB Wiederherstellungslaufwerk ist fertig
Meistens ist auf dem USB-Wiederherstellungslaufwerk noch Platz frei. Dort kann man jetzt mit dem Explorer noch per Hand weitere Daten speichern, wie eigene Bilder oder Dokumente. Dazu erstellt Ihr euch einfach auf dem Stick einen Ordner und kopiert die Daten dorthin hinein. Man darf aber an der Verzeichnisstruktur des Sticks sonst nichts verändern oder Dateien löschen.
Ihr könnt den Stick jetzt entnehmen und solltet Ihn sicher aufbewahren. Bei einem Problem mit dem PC oder Laptop könnt Ihr von ihm booten und Windows 10 neu installieren.
Schaut euch auch diese neuen Beiträge an …
- Windows 10 ESU – jetzt registrieren und aktivieren – Updates bis 2026
- Khadas Mini-PC Mind 2s kaufen
- GEEKOM Mini-PC kaufen mit Rabatt
- Games und Spiele Download – kostenlos oder für kleines Geld
- RetroPC – Der Fujitsu-Siemens PC „T-Bird“ aus dem Jahr 2000 – [mit Video]