Um die Farbe des Mauszeigers in Windows 10 zu ändern (ab Version 1903) ruft Ihr einfach die Einstellungen mit der Tastenkombination [Windows]+[i] auf oder Ihr klickt auf das Windows [Start]-Symbol unten links in der Taskleiste und klickt im Menü auf das Zahnrad.
1. Schritt
Gebt in das Suchfeld der "Windows-Einstellungen" den Suchbegriff "Mauszeiger" ein und Windows 10 schlägt verschiedene Optionen vor, als erstes üblicherweise die Option "Mauszeigerfarbe ändern". Klickt auf diese Option. Alternativ klickt in den "Windows-Einstellungen" auf "Geräte", dann links auf "Maus" und rechts auf "Maus- und Cursorgröße anpassen"
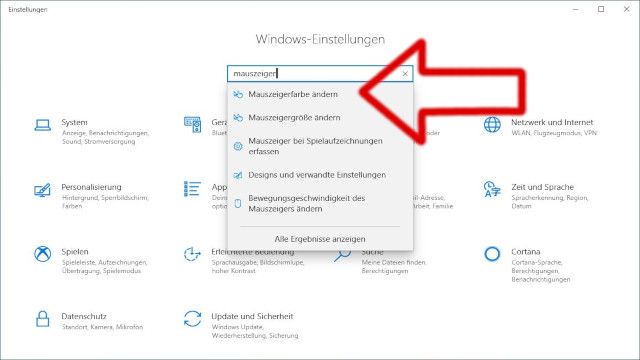
2. Schritt
Im Fenster "Cursor & Zeiger" könnt Ihr eine von sieben verschiedenen Mauszeigerfarben auswählen. Klickt dazu auf die vierte Option (Pfeil). Gleichzeitig könnt Ihr in diesem Fenster auch die Zeigergröße ändern.
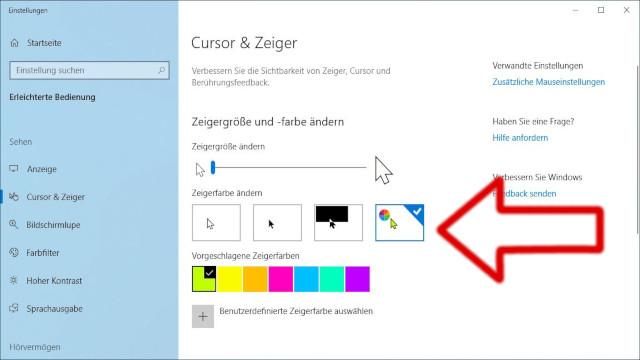
3. Schritt
Um eine benutzerdefinierte Farbe zu wählen, klickt auf "Benutzerdefinierte Zeigerfarbe auswählen" und es erscheint ein Farb-Auswahlfenster. Hier kann sich jeder seine Wunschfarbe auswählen und auf "Fertig" klicken.
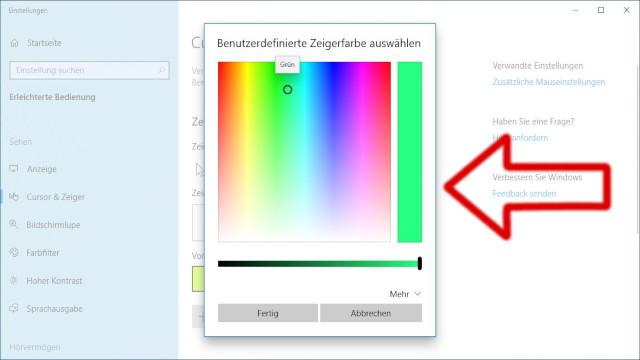
4. Schritt
So sieht der fertige farbige Mauszeiger aus, der auch noch etwas vergrößert wurde. Zum Vergrößern einfach den Regler bei "Zeigergröße ändern" etwas nach rechts schieben.
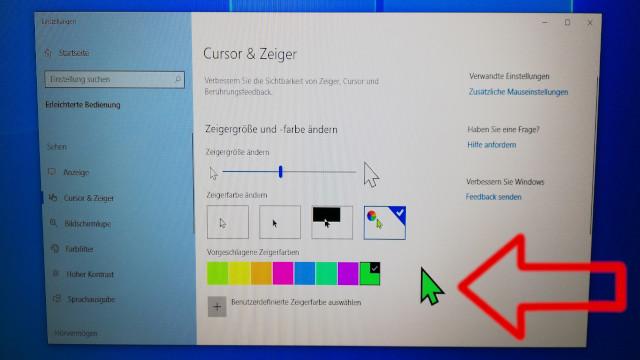
Wenn euer Windows 10 zu langsam ist und schneller starten sollt, dann schaut mal dieses Video auf Youtube.
