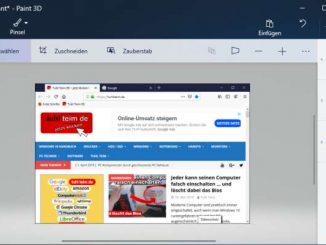Diskpart – list disk – select disk
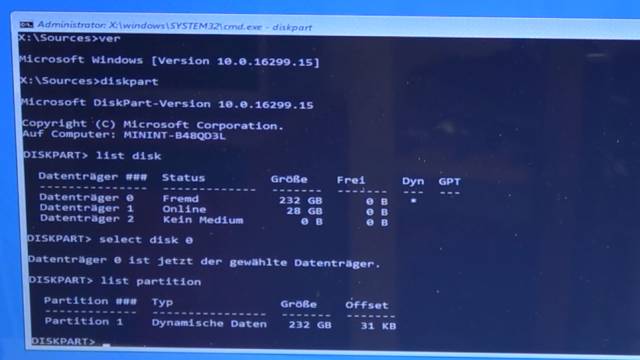
Mit list disk listet Diskpart alle gefundenen Datenträger auf, hier die eingebaute SSD (= Datenträger 0) und den den USB-Stick (= Datenträger 1), von dem gebootet wurde. Der Datenträger 2 ist der im Notebook eingebaute Kartenleser, in den keine Karte eingesteckt ist.
Mit dem Befehl select disk 0 wird die SSD für weitere Befehle ausgewählt. list partition listet nun alle Partitionen auf dem Datenträger 0 auf, hier die dynamische Partition mit 232GB.
Diskpart – clean Befehl
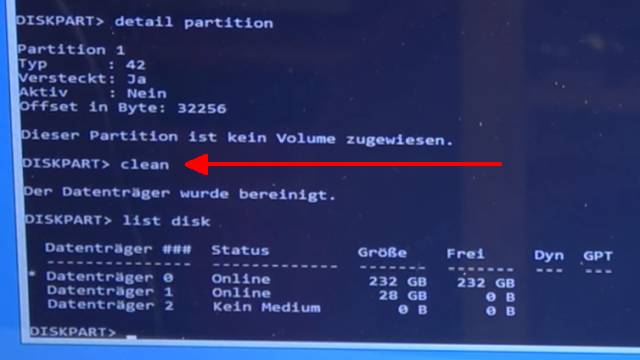
Mit detail partition kann man sich weitere Informationen über diese Partition anzeigen lassen. Der Befehl zum Bereinigen der SSD oder eines anderen Datenträgers wie Festplatte ist clean. Mit clean wird der komplette Datenträger gelöscht. Es werden also alle Partitionen gelöscht und auch die Partitionsstruktur (der Partitionsstil). Die Festplatte oder SSD ist damit wieder fabrikfrisch.
PC neu starten und Windows 10 installieren
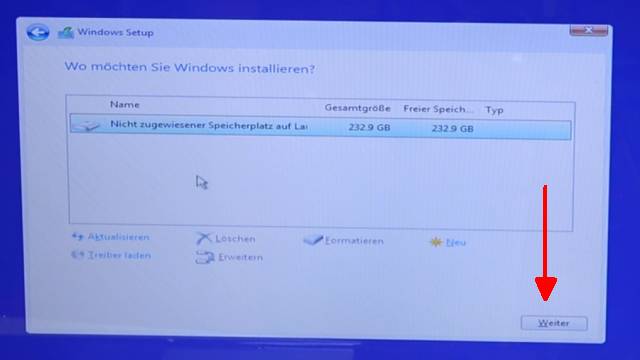
Nachdem man die Windows-Installation wieder vom USB-Stick gebootet hat, lässt sich Windows 10 auf dieser SSD installieren. Auf der SSD ist nun keine Partition mehr, sondern sie wird als 232GB Datenträger angezeigt mit nicht zugewiesenem Speicherplatz. Klickt hier auf Weiter und Windows 10 partitioniert eure Festplatte oder SSD automatisch und installiert Windows.
Windows 10 lässt sich jetzt installieren

Mit dem Befehl diskpart.exe kann man in dieser Windows PE Umgebung in der Eingabeaufforderung komplette Datenträger verwalten und einrichten. Dabei braucht man das komplette Windows 10 vorher nicht zu installieren und Ihr braucht euren Datenträger nicht auszubauen und an ein anderes Gerät anzuschließen.
Schaut euch auch diese neuen Beiträge an …
- Windows 10 ESU – jetzt registrieren und aktivieren – Updates bis 2026
- Khadas Mini-PC Mind 2s kaufen
- GEEKOM Mini-PC kaufen mit Rabatt
- Games und Spiele Download – kostenlos oder für kleines Geld
- RetroPC – Der Fujitsu-Siemens PC „T-Bird“ aus dem Jahr 2000 – [mit Video]