Bootet man Windows 10 von einem Windows 10 USB Installationsstick, dann kann man normalerweise Windows 10 problemlos auf die eingebaute Festplatte oder SSD installieren. Beim Installieren bekommt man ein Auswahlmenü, in dem man alte Partitionen der eingebauten Festplatte oder SSD löschen kann, wenn dort noch welche vorhanden sind oder neue anlegen kann.
Manchmal funktioniert das aber nicht und Windows 10 kann nicht auf dieser Platte oder SSD installiert werden, da alte Partitionen die Platte sperren und blockieren, die nicht gelöscht werden können, z.B. dynamische Partitionen. Die Lösung ist ganz einfach – man braucht die SSD oder Platte nicht ausbauen oder austauschen, sondern ruft die Eingabeaufforderung auf dem Installationsstick auf und löscht mit Diskpart.exe die Platte oder SSD wie im Video zu sehen.
Windows kann nicht auf diesem Laufwerk installiert werden
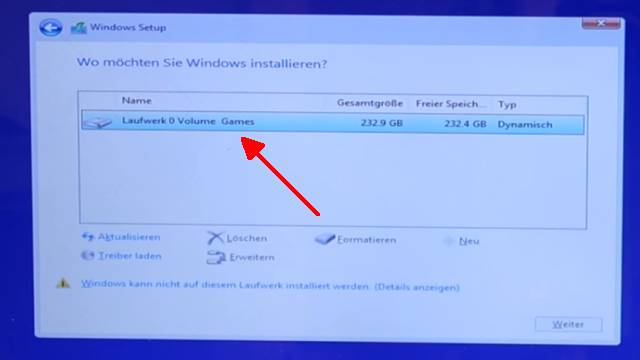
Windows 10 lässt sich auf dieser SSD nicht installieren. Das Laufwerk wird zwar angezeigt, der Weiter-Knopf unten rechts ist aber nicht anklickbar und auch alle anderen Optionen wie Löschen oder Formatieren sind ausgegraut und nicht verfügbar. Diese SSD ist gebraucht und war in einem anderen Gaming-Notebook bereits in Betrieb. Auf der SSD ist noch eine alte Partition vom Typ Dynamisch, die das Installationsprogramm an dieser Stelle nicht löschen kann.
SSD und HDD funktionierten bisher problemlos

Diese mSATA-SSD war zusammen mit einer zweiten, gleichen SSD, in einem Gaming-Notebook verbaut und beide SSDs waren mit einer großen, dynamischen Partition formatiert. Das Problem der nicht löschbaren Partitionen gibt es aber auch auf konventionellen, normalen, Festplatten. Im Einzelfall ist es aber auch möglich, dass eine Festplatte oder SSD einen Defekt hat oder das Notebook ggf. einen Treiber benötigt.
Lösung: Windows 10 von USB-Stick starten
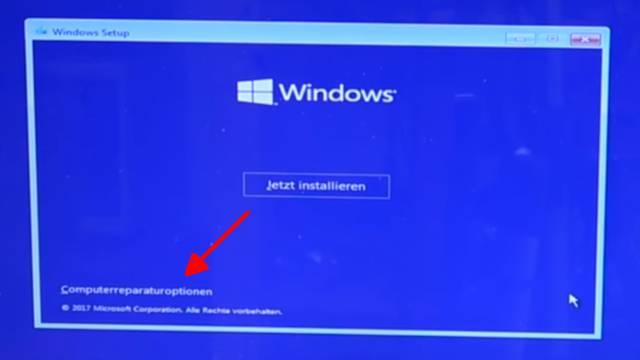
Um die Partition zu löschen und die Festplatte für die Installation vorzubereiten, bootet wieder von dem Windows 10 USB Installationsstick. Klickt bei dem Installationsfenster aber unten links auf Computerreparaturoptionen.
Optionen auswählen – Problembehandlung
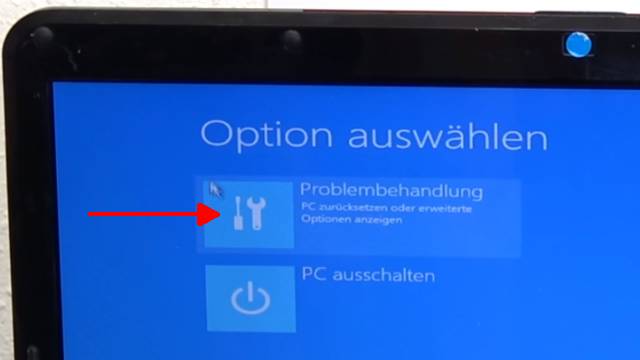
Im nächsten Menü klickt auf Problembehandlung. Die einzelnen Optionen sind ggf. auf dem Bildschirm anders angeordnet, als bei diesem Notebook.
Erweiterte Optionen – Eingabeaufforderung
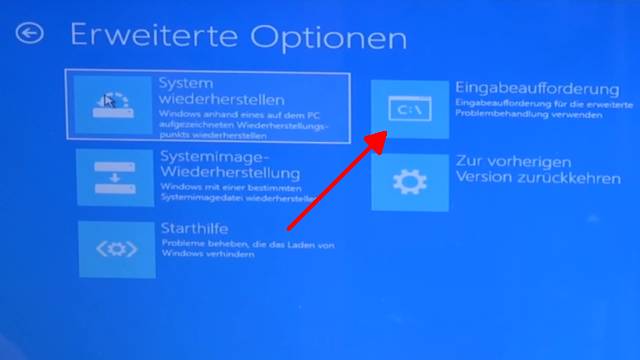
Auf der Seite Erweiterte Optionen findet Ihr den Punkt Eingabeaufforderung. Klickt auf diese Option.
Diskpart-Tool starten

In der Eingabeaufforderung kann man verschiedene Befehle eingeben. Tippt hier diskpart ein.




