Smart TV and HDMI anschließen

Hinten am PC sind die Grafikausgänge vorhanden, die auf dem GigaByte Mainboard zu finden sind. Der SmartTV ist mit dem schwarzen HDMI-Kabel angeschlossen. Bei AMD Ryzen Mainboards findet Ihr ebenso die entsprechenden Ausgänge, auch an der dedizierten, eingesteckten PCIe-Grafikkarte von Nvidia oder AMD.

Die Ausgänge in Nahaufnahme. Man sieht den DVI-Ausgang, VGA-Ausgang, DisplayPort und den HDMI-Ausgang (Pfeil). Das HDMI-Kabel ist herausgezogen. Idealerweise schließt man den 4K-Monitor oder Fernseher an HDMI oder DisplayPort an. Meistens funktioniert aber auch der DVI-Ausgang mit 4K.

Das HDMI-Kabel ist ein Standard-HDMI-Kabel. Es ist „normal“ abgeschirmt und hat keine spezielle Kennzeichnung. Üblicherweise funktionieren diese einfachen HDMI-Kabel problemlos. Benötigt Ihr eine lange Verbindung von 3m oder länger, dann ist ein besonders abgeschirmtes HDMI-Kabel besser geeignet.
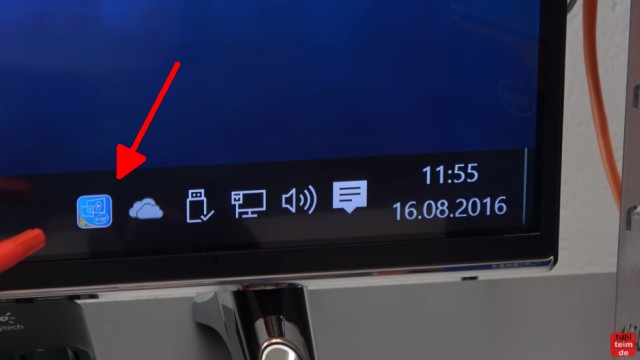
Um die 4K-Auflösung, also UHD, darstellen zu können, muss der Intel-Grafiktreiber installiert sein. Üblicherweise wird dieser Treiber bei Windows 10 und Windows 11 über die Windows-Updates automatisch installiert.
Tipps & Tricks Smart TV
- Wenn Ihr euch einen Smart TV mit 4K für euren PC oder euer Notebook kaufen möchtet, dann vergewissert euch vor dem Kauf, dass der Smart TV auch tatsächlich die Auflösung von 3840×2160 Pixeln (2160p) nativ darstellen kann.
- Es gibt auch Smart TVs, die mit 4K beworben werden, aber eine andere native Auflösung haben, bspw. 4096×2160.
- Abhängig von der verwendeten Grafikkarte kann das Bild dann möglicherweise nicht mittig auf dem Bildschirm dargestellt werden oder man hat eine leichte Verzerrung des dargestellten Bildes.
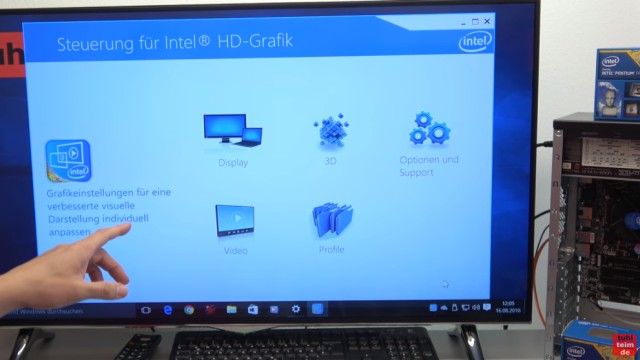
In der „Steuerung für Intel HD-Grafik“ könnt Ihr euren Monitor und die Auflösung in Windows 10 und Windows 11 einstellen. Klickt dazu unten rechts auf das Intel-Symbol in der Symbolleiste.



