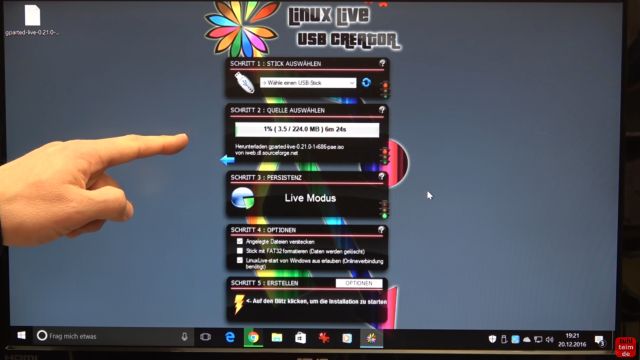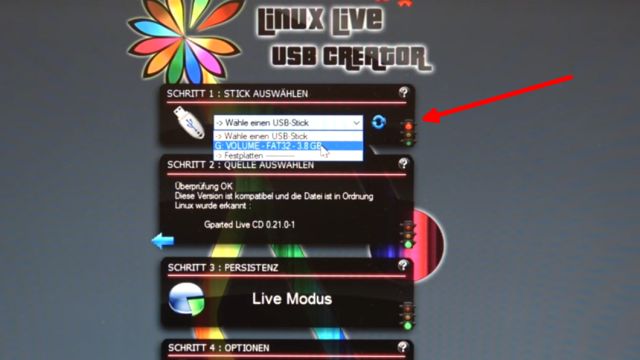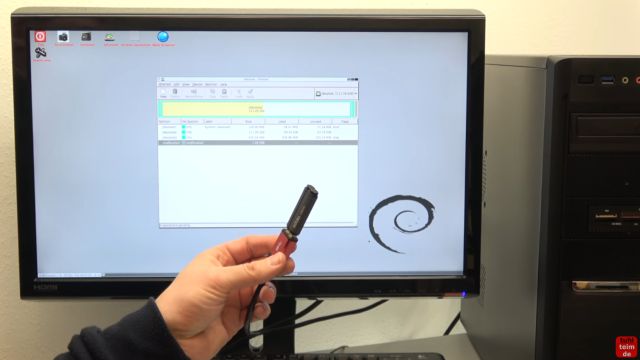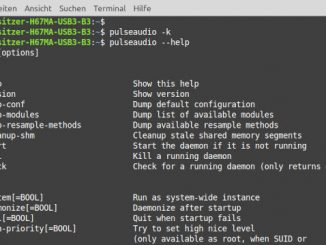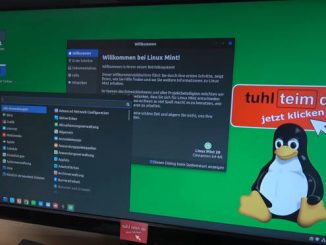ISO Image wird geprüft
Im Video wurde das ISO-Image von GParted ausgewählt und wird jetzt heruntergeladen. Die Prozentangabe ist bei „Schritt 2“ zu sehen.
Beliebiges Linux ISO Image herunterladen
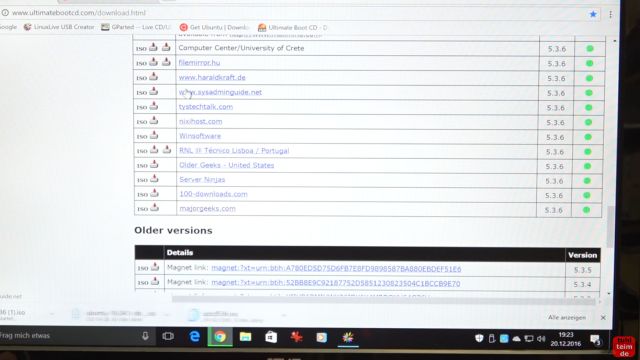
Wollt Ihr ein Linux auf einen USB-Stick kopieren, welches nicht in der Liste des USB Creators ist, dann besucht die Webseite der Linux-Distribution (hier Ubuntu) und ladet die gewünschte Version herunter.
USB-Stick einstecken

Ist das ISO-Image auf der Platte als Datei gespeichert, dann wählt jetzt den passenden USB-Stick. Bei den meisten Linux-Distributionen reicht ein 8GB USB-Stick.
USB-Stick aus der Liste auswählen
Wählt jetzt den eingesteckten USB-Stick aus der Liste aus. Unter Umständen muss man nochmal auf den kleinen, blauen Doppelpfeil rechts klicken, damit der Stick in der Liste erscheint.
ISO Image wird auf den Stick geschrieben
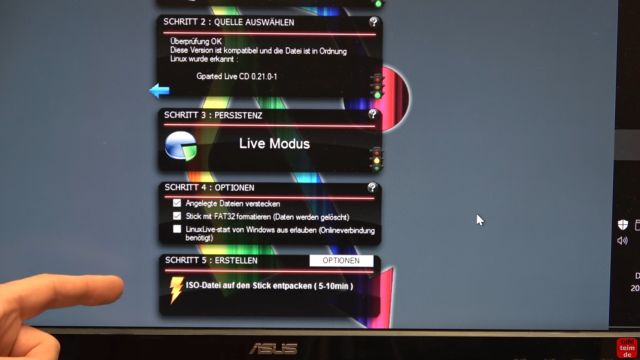
Es gibt noch den „Schritt 3“. Einige Linux-Versionen unterstützen die sogenannte Persistenz. Dabei kann man von dem fertigen USB-Stick booten und mit dem Linux arbeiten. Beim Herunterfahren werden alle Änderungen auf dem Stick gespeichert und sind beim nächsten Booten wieder vorhanden. Viele Linux-Distributionen unterstützen diesem Modus aber auch nicht. Somit ist er nicht immer verfügbar.
Bei „Schritt 4“ kann man noch wählen, ob die Dateien des Sticks vor Windows versteckt werden sollen und ob der Stick formatiert werden soll. Beides ist sinnvoll. Der Linux Live-Start von Windows aus ist eine Art Virtualisierung und wird normalerweise nicht aktiviert.
PC oder Laptop neu starten

Nach dem Erstellen des USB-Sticks muss dieser noch getestet werden. Hier bei diesem PC bekommt man nach dem Einschalten durch Drücken der F12-Taste ein kleines Bootmenü und wählt hier den USB-Stick als Startmedium aus.
PC startet vom USB-Stick
Der PC hat vom USB-Stick gestartet und die bekannte Linux GParted Oberfläche wird angezeigt. Das Booten vom USB-Stick ist deutlich schneller als das Booten von CD oder DVD. Hier bei diesem PC funktioniert das Booten sowohl von USB2.0, als auch USB3.0 und sowohl mit USB2.0-Stick, als auch mit USB3.0-Stick.
Schaut euch auch diese neuen Beiträge an …
- GEEKOM Mini-PC kaufen mit Rabatt
- Games und Spiele Download – kostenlos oder für kleines Geld
- RetroPC – Der Fujitsu-Siemens PC „T-Bird“ aus dem Jahr 2000 – [mit Video]
- 10 beliebte Benchmarks und Tools für Windows
- Windows 11 Telemetrie komplett deaktivieren ohne Tools und ohne Scripte