Im Google Chrome Browser könnt Ihr leicht und einfach alle gespeicherten Cookies euch anschauen und alle direkt löschen oder auch einzeln je nach Bedarf.
Alle Cookies direkt löschen
Um alle Cookies schnell und direkt zu löschen klickt Ihr in Google Chrome oben rechts auf das Menüsymbol mit den drei Punkten.
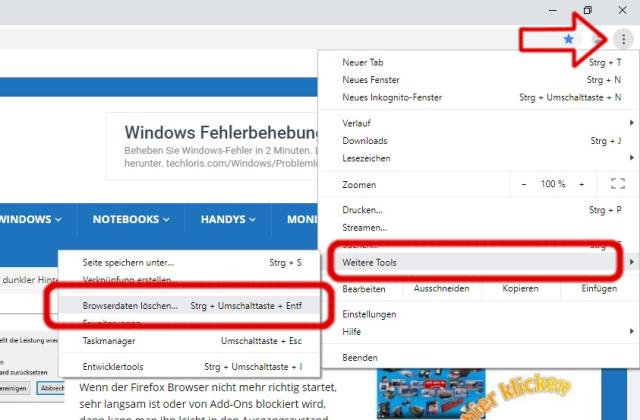
Klickt nun im Menü auf die Option „Weitere Tools“ (hier im Bild unten rechts). Es öffnet sich ein weiteres Menü links und klickt dort auf „Browserdaten löschen …„.
Alternativ könnt Ihr in Google Chrome auch gleichzeitig die Tasten „Steuerung“ + „Umschalttaste“ + „Entfernen“ drücken.
Browserdaten löschen
In diesem Fenster könnt Ihr auswählen, welche Daten gelöscht werden sollen. Ihr könnt auswählen zwischen „Browserverlauf„, „Cookies und andere Webseitendaten“ und „Bilder und Dateien im Cache„.
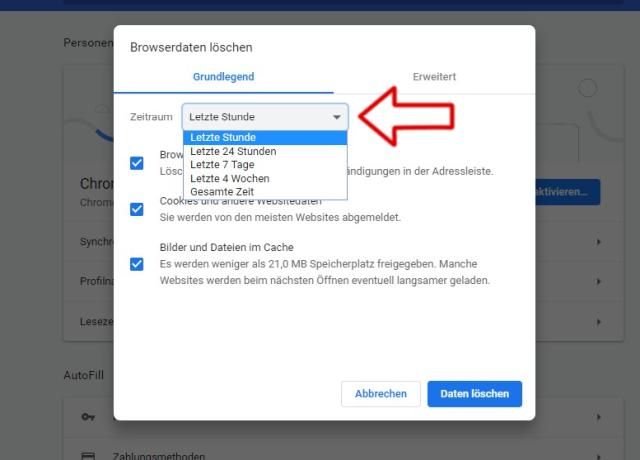
Wählt oben im Menü den Zeitraum, der gelöscht werden soll. Entweder „Letzte Stunde“, „Letzte 24 Stunden“ oder auch die „Gesamte Zeit“. Wollt Ihr alle Daten löschen, dann wählt „Gesamte Zeit„.
Hier könnt Ihr auch Passwörter und Formulardaten löschen, wenn Ihr diese Option mit der Maus markiert.
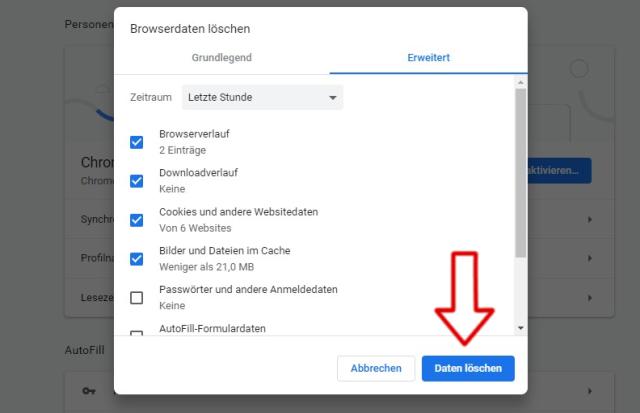
Klickt nach der Auswahl auf den Knopf „Daten löschen„. Je nach Anzahl der gespeicherten Daten wie Cookies oder Bildern dauert das bis zu einigen Minuten.
Webseite schneller laden
Beachtet, dass das Löschen von Bildern und Daten im Cache dazu führt, dass beim neuen Besuch einer Webseite alle Bilder dieser Seite erneut wieder geladen werden müssen. Verbleiben die Bilder und andere Daten im Cache, dann lädt diese Seite meistens schneller.
Cookies anzeigen und zum Löschen auswählen
Ihr könnt euch die Cookies auch anzeigen lassen und nur einzeln nach Bedarf löschen. Klickt dazu auf die drei Punkte oben rechts in Google Chrome.
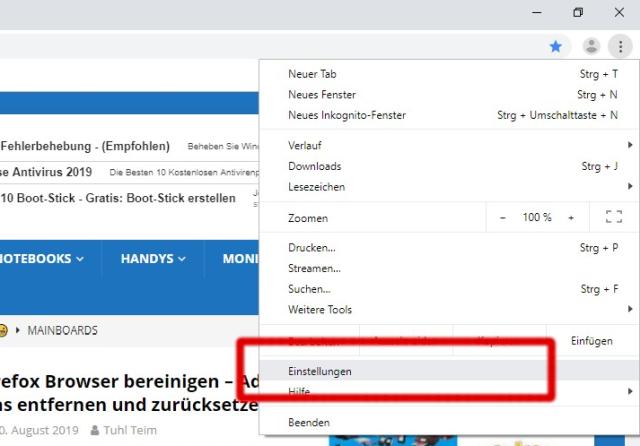
Klickt auf die Option „Einstellungen“ im Menü und die allgemeinen Einstellungen und die Optionen für die Cookies zu öffnen.

