Lesezeichen werden automatisch gesichert
Eigene Daten wie Lesezeichen, Passwörter und Formulardaten werden vom Firefox vor dem Zurücksetzen automatisch gesichert.
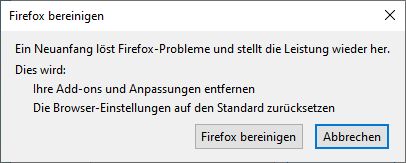
Bevor Firefox bereinigt und zurückgesetzt wird, muss man dies noch einmal bestätigen. Beim Zurücksetzen werden die Add-Ons und eigene Einstellungen entfernt und auf Standard-Installations-Werte zurückgesetzt.
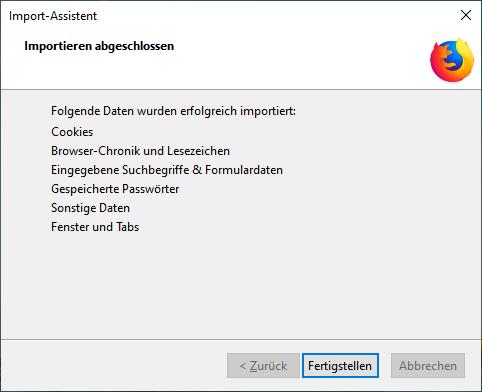
Das Zurücksetzen und Bereinigen dauert nur einige Sekunden, bei komplexen Installationen und langsamen Rechnern auch einige Minuten.
Lesezeichen
Beim Bereinigen werden Cookies, die Chronik und Lesezeichen gesichert und nach dem Zurücksetzen wieder in den Browser importiert. Zusätzlich werden Suchbegriffe und gespeicherte Passwörter gesichert und nach Möglichkeit wieder hergestellt.
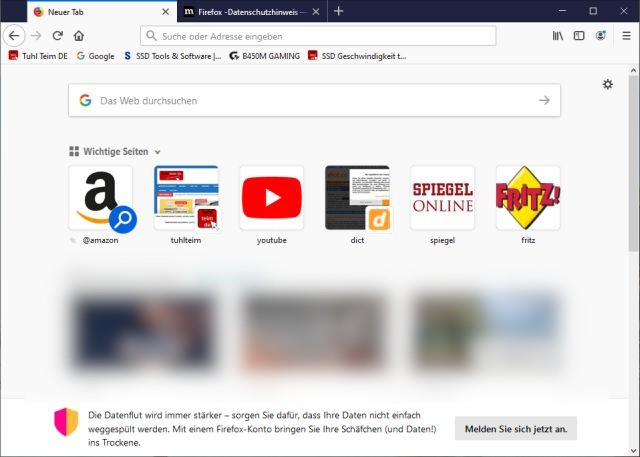
So sieht der bereinigte und zurückgesetzte Firefox nach dem Neustart aus. Wie im Vergleich zum ersten Bild zu sehen sind die Startseiten verändert und auf die Firefox-Standard zurückgesetzt.
Cookies und Passwörter bleiben erhalten
Die Lesezeichenleiste ist allerdings noch komplett vorhanden. Sicherheitshalber solltet Ihr aber vor dem Zurücksetzen eigene wichtige Daten wie Lesezeichen und Chroniken nach Möglichkeit sichern oder exportieren.
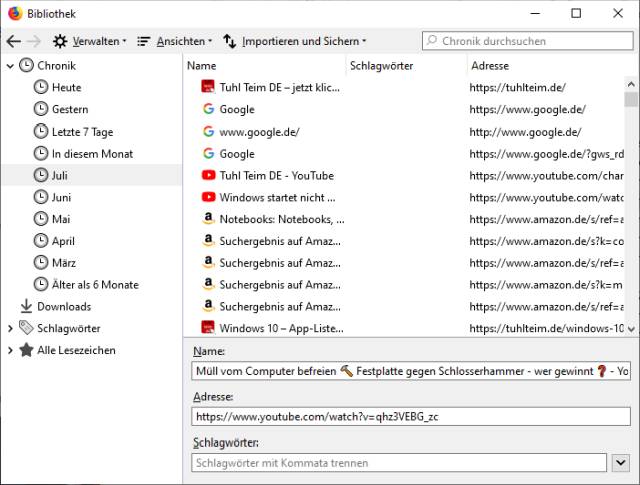
Bei diesem Zurücksetzen von Firefox ist die komplette Chronik noch bzw. wieder vorhanden. Wichtig ist, dass durch das sogenannte Bereinigen oder Zurücksetzen keine Nutzerspuren gelöscht werden.
Browserspuren gesondert löschen
Das Bereinigen dient in erster Linie dazu, einen Firefox, der nicht oder nicht richtig startet wieder startbar zu bekommen.
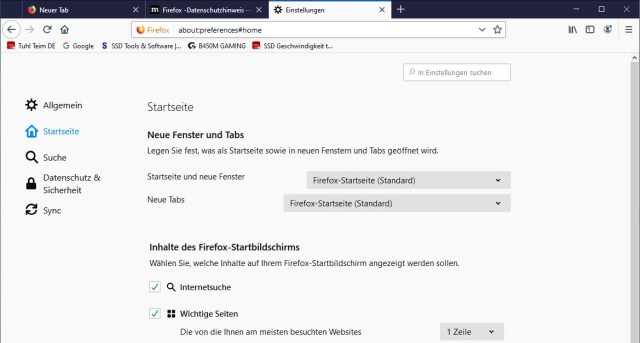
Die Startseite und eventuell eingestellte Tabs werden beim Firefox zurückgesetzt und gelöscht. Cookies und Website-Daten bleiben allerdings erhalten und können unter „Cookies und Website-Daten verwalten“ in den Firefox-Einstellungen eingesehen und gelöscht werden.
Möchtet Ihr eure Surfspuren löschen und entfernen, dann solltet Ihr in den Einstellungen unter „Chronik leeren“ eure Surfdaten wie „Besuchte Seiten“, „Aktive Logins“, „Eingegebene Suchbegriffe“, „Cookies“ und den Cache löschen.
Wenn Ihr weitere Probleme und Fragen zu Windows 10 habt, dann schaut mal diese interessanten Beiträge.
Möchtet Ihr passend zu Firefox eure Thunderbird-Emails auf USB-Stick oder externe Festplatte [Anzeige] sichern, dann schaut mal dieses Youtube-Video.
