Wenn Ihr einen Screenshot mit Windows 10 machen wollt, dann geht das ziemlich einfach. Mit der Taste „Drucken“ könnt Ihr jederzeit den Bildschirm komplett aufnehmen und in die Windows-Zwischenablage kopieren.
Wie Ihr das Bildschirmfoto dann in Word oder LibreOffice einfügt, ausdruckt oder als JPG speichert, das seht Ihr in diesem Video. Dazu benötigt man bei Windows 10 und bei Windows 11 keine extra Software. Ihr könnt einfach Microsoft Paint oder Paint 3D benutzen.
1. Bildschirmfoto ganz einfach machen
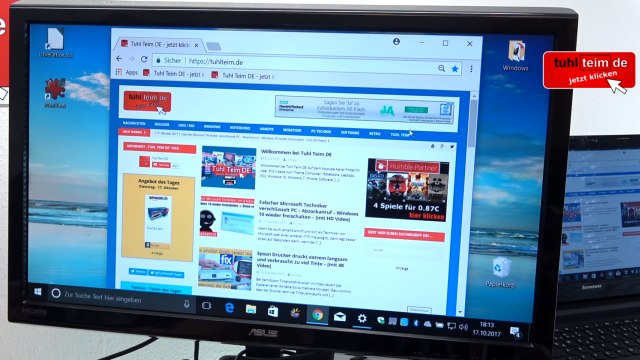
Mit Windows 10 und Windows 11 ist es sehr einfach, einen Screenshot vom Bildschirm zu machen. Wollt Ihr ein Bildschirmfoto machen, dann positioniert euer zu fotografierendes Fenster so, dass alles entsprechend zu sehen ist, was ihr aufnehmen möchtet.
2. Drucken-Taste oder Druck-Taste

Drückt auf der Tastatur die Taste „Drucken“. Manchmal ist sie auch mit „Druck“ oder „Print Screen“ beschriftet und befindet sich meistens oberhalb der Pfeiltasten. Nachdem Ihr die Taste gedrückt habt, wird der Bildschirminhalt in die Zwischenablage kopiert. Sonst passiert allerdings nichts – es gibt auf dem Bildschirm keine Bestätigung oder Anzeige, dass eine Bildschirmkopie gemacht wurde.
3. Grafik-App oder Grafik-Software starten
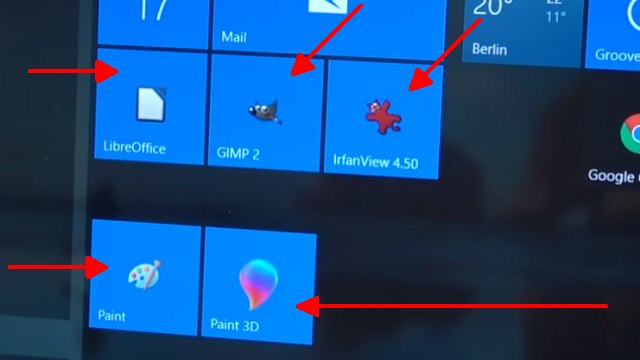
Die in der Windows-Zwischenablage gespeicherte Bildschirmkopie kann jetzt in ein grafikfähiges Programm eingefügt werden. Bei Windows immer dabei: Paint oder Paint 3D. Paint 3D ist bei Windows 10 und Windows 11 dabei. Bei diesem PC sind noch LibreOffice, Gimp und Irfanview installiert. Mit diesen drei Programmen lassen sich Screenshots ebenso bearbeiten.
4. Bildschirmfoto einfügen
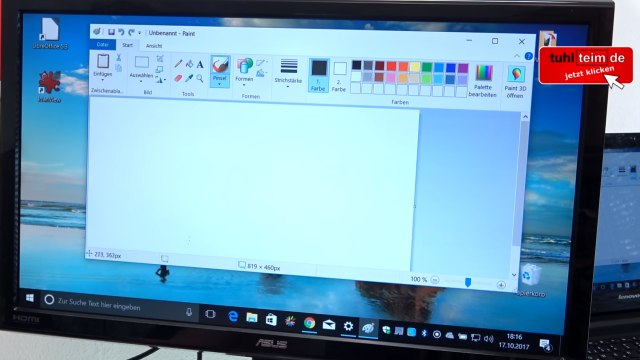
Hier wurde jetzt Microsoft-Paint gestartet. Das Programm startet mit einem leeren Bild. Drückt nun auf der Tastatur entweder die Tastenkombination STRG + V oder klickt oben links bei Paint mit der Maus auf Einfügen.
5. Bildschirmfoto nach Wunsch bearbeiten
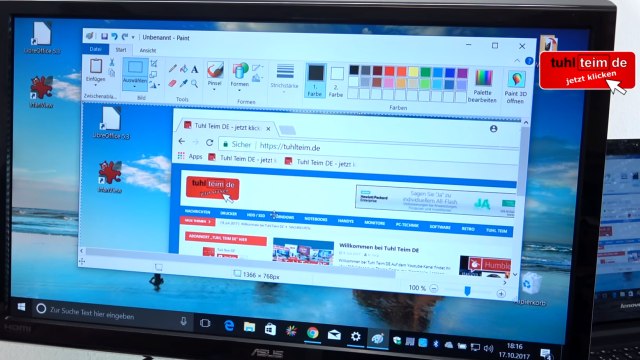
Das vorher gemachte Bildschirmfoto wird jetzt in Paint eingefügt. Ihr könnt es in Paint bearbeiten, vergrößern oder verkleinern oder auch zuschneiden. Mit der Textfunktion von Paint kann man im Bild auch Kommentare hinzufügen.
6. Bildschirmfoto speichern
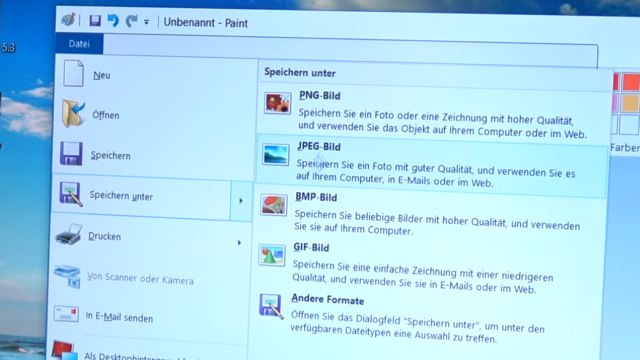
Klickt ganz oben links auf Datei und auf Speichern unter. Das Bild kann als JPG auf der Festplatte oder auf USB-Stick gespeichert werden. JPGs sind relativ kleine Dateien, aber mit etwas Verlust bei der Qualität verbunden. Wollt Ihr eure Screenshot verlustfrei 1:1 speichern, dann speichert sie als BMP-Datei oder als PNG-Datei.




