Ubuntu Linux runterladen und installieren ist nicht schwer. Die aktuelle Version von Ubuntu bekommt Ihr kostenlos hier ► Download Ubuntu Die runtergeladene ISO-Datei ist ca. 1,4GB groß und wird auf einen USB-Stick kopiert, von dem man dann bootet und Ubuntu auf das Notebook, Laptop oder den PC installiert.
Zum Erstellen des USB-Sticks benötigt man ein kleines, kostenloses Tool namens Rufus, was man sich hier runterladen kann ► Download Rufus. Die neuen Versionen von Ubuntu können so auf ein klassisches Bios-Notebook oder ein UEFI-Notebook installiert werden.
Im Video seht Ihr, wie man Ubuntu runterlädt, den USB-Stick erstellt und Ubuntu installiert. Dann wird gezeigt, wie man Apps und Programme installiert und Updates installiert und wie man Google Chrome unter Linux installiert, das oft nicht von den Herstellern der Linux-Distributionen angeboten wird.
Ubuntu Download Link
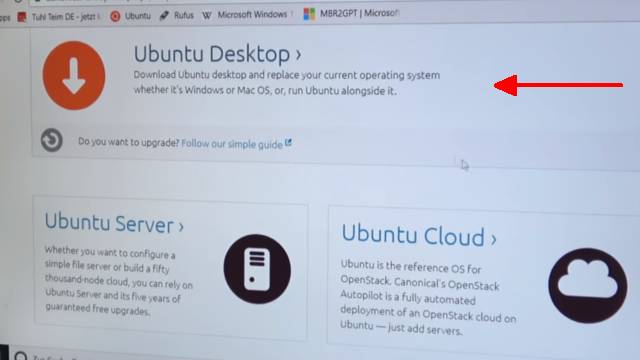
Auf der offiziellen Seite von Ubuntu kann man sich verschiedene Versionen runterladen. Für einen normalen PC oder ein Notebook lädt man die Ubuntu Desktop-Version als ISO-Datei runter, je nach Version ca. 1.4GB groß.
Ubuntu bootbaren USB-Stick erstellen
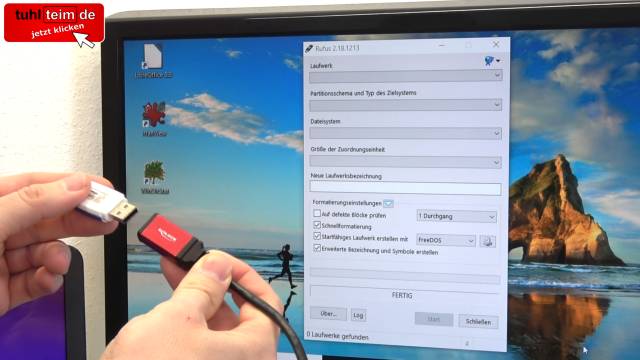
Die runtergeladene ISO-Datei kann man mit Windows 10 und Windows 11 auf DVD brennen oder besser auf einen bootbaren USB-Stick kopieren. Hier könnt Ihr euch das kleine kostenlose Tool Rufus runterladen, welches aus der ISO-Datei einen bootbaren USB-Stick macht. Es gibt auch andere Apps und Programme zum Erstellen eines bootbaren USB-Sticks, z.B. den Balena Etcher.
Rufus Download und USB-Stick erstellen
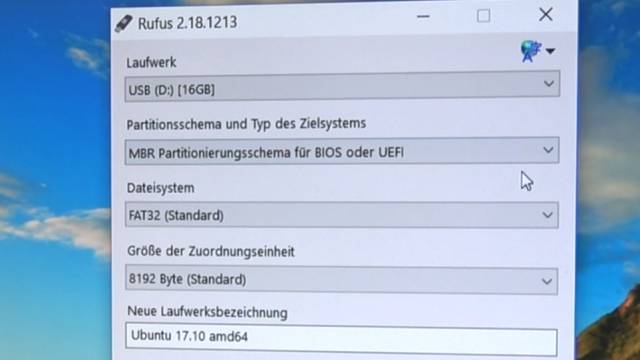
Das sind die Einstellungen zum Erstellen eines bootbaren Ubuntu-USB-Sticks. Der Stick kann mit FAT32 und dem MBR-Partitionsschema formatiert werden und wird von PCs, Notebooks und Laptops mit und ohne UEFI erkannt. Der Stick braucht, in diesem Fall, nicht größer als 2GB sein, kann es aber sein. Bei aktuellen PCs und Notebooks wird der Stick mit dem GPT-Partitionsschema erstellt und direkt von UEFI erkannt und gebootet.
Ubuntu von USB-Stick booten

Um von dem Ubuntu-USB-Stick zu booten, muss man die Bootreihenfolge einstellen. Entweder wird diese im Bios / UEFI eingestellt oder man ruft durch Drücken der Tasten F12 o.a. beim Einschalten des Rechners das Menü mit der Bootreihenfolge auf. Nicht jeder Rechner bietet aber ein solches Menü an.
Im Bios / UEFI kann man die Bootreihenfolge einstellen, SecureBoot und oder UEFI ein- oder ausschalten. Ubuntu bootet in der aktuellen Version auf bei eingeschaltetem UEFI. Nach dem richtigen Einstellen des Bios / UEFI wird das Bios mit Save & Exit verlassen und der Rechner bootet vom USB-Stick. So kommt Ihr ins Bios / UEFI.
Ubuntu installieren

Nach dem Booten kann man sich die Installationsart von Ubuntu aussuchen. Entweder wird Ubuntu alleine installiert (dritte Option) oder man installiert Ubuntu neben Windows oder zweimal Ubuntu nebeneinander. Auf jeden Fall sollte man vorher seine Daten auf der Festplatte / SSD sichern.
Ubuntu einrichten
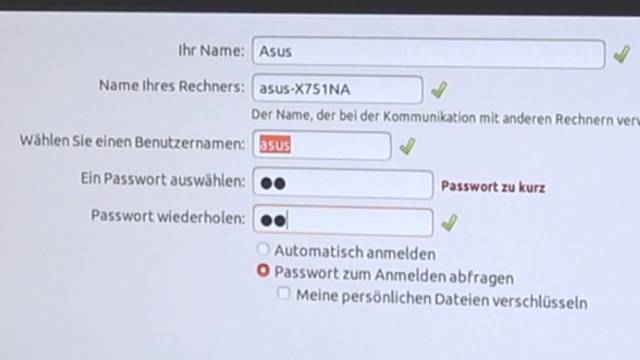
Ubuntu benötigt einen Benutzernamen und ein Passwort, welches man hier erstellen kann.




